
Temel Windows İşlemleri

|
|
Kullandığınız bilgisayara bağlı olarak yapılacak işlem farklı olabilir.
|
Yazıcı Klasörünü Görüntüleme
Windows Server 2012 R2
[Başlangıç] öğesine sağ tıklayın [Denetim Masası]
[Denetim Masası]  [View devices and printers] öğelerini seçin.
[View devices and printers] öğelerini seçin.
[Başlangıç] öğesine sağ tıklayın
 [Denetim Masası]
[Denetim Masası]  [View devices and printers] öğelerini seçin.
[View devices and printers] öğelerini seçin.Windows 10/Windows Server 2016/Windows Server 2019/Windows Server 2022
[ ]
]  [Windows Sistemi]
[Windows Sistemi]  [Denetim Masası]
[Denetim Masası]  [Donanım ve Ses]
[Donanım ve Ses]  [Aygıtlar ve Yazıcılar] öğelerini seçin.
[Aygıtlar ve Yazıcılar] öğelerini seçin.
[
 ]
]  [Windows Sistemi]
[Windows Sistemi]  [Denetim Masası]
[Denetim Masası]  [Donanım ve Ses]
[Donanım ve Ses]  [Aygıtlar ve Yazıcılar] öğelerini seçin.
[Aygıtlar ve Yazıcılar] öğelerini seçin.Windows 11
[ ] öğesine sağ tıklayın
] öğesine sağ tıklayın  [Tüm uygulamalar]
[Tüm uygulamalar]  [Windows Araçları]
[Windows Araçları]  [Denetim Masası]
[Denetim Masası]  [Aygıtları ve yazıcıları görüntüle] öğelerini seçin.
[Aygıtları ve yazıcıları görüntüle] öğelerini seçin.
[
 ] öğesine sağ tıklayın
] öğesine sağ tıklayın  [Tüm uygulamalar]
[Tüm uygulamalar]  [Windows Araçları]
[Windows Araçları]  [Denetim Masası]
[Denetim Masası]  [Aygıtları ve yazıcıları görüntüle] öğelerini seçin.
[Aygıtları ve yazıcıları görüntüle] öğelerini seçin.Yazıcı Sunucusunda Paylaşılan Yazıcıları Görüntüleme
1
Windows Gezgini'ni açın.
Windows Server 2012 R2
[Başlangıç] öğesine sağ tıklayın [Dosya Gezgini] öğesini seçin.
[Dosya Gezgini] öğesini seçin.
[Başlangıç] öğesine sağ tıklayın
 [Dosya Gezgini] öğesini seçin.
[Dosya Gezgini] öğesini seçin.Windows 10/Windows Server 2016/Windows Server 2019/Windows Server 2022
[ ] öğesine sağ tıklayın
] öğesine sağ tıklayın  [File Explorer] öğesini seçin.
[File Explorer] öğesini seçin.
[
 ] öğesine sağ tıklayın
] öğesine sağ tıklayın  [File Explorer] öğesini seçin.
[File Explorer] öğesini seçin.Windows 11
[ ] öğesine sağ tıklayın
] öğesine sağ tıklayın  [Dosya Gezgini] öğesini seçin.
[Dosya Gezgini] öğesini seçin.
[
 ] öğesine sağ tıklayın
] öğesine sağ tıklayın  [Dosya Gezgini] öğesini seçin.
[Dosya Gezgini] öğesini seçin.2
[Ağ] içindeki yazıcı sürücüsünü seçin.
Ağdaki bilgisayarları görüntülemek için ağ bulmayı açmanız veya ağda bilgisayarlar için arama yapmanız gerekebilir.

Paylaşılan yazıcı görüntülenir.

LPR/RAW Yazıcı Bağlantı Noktasını Denetleme
1
Yazıcı klasörünü açın. Yazıcı Klasörünü Görüntüleme
2
Makinenin yazıcı simgesine sağ tıklayın ve [Yazıcı özellikleri] seçeneğine tıklayın.
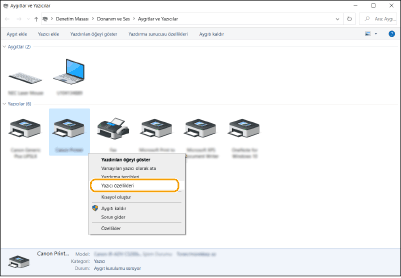
3
Bağlantı noktası ayarlarını kontrol edin.
[Bağlantı Noktaları] sekmesine tıklayın.
Yazıcı için doğru bağlantı noktasının seçildiğinden emin olun.

Microsoft Store Uygulamasıyla Yazdırırken
Windows Server 2012 R2
Ekranın sağındaki düğmeleri görüntüleyin [Cihazlar] öğesine dokunun veya tıklayın
[Cihazlar] öğesine dokunun veya tıklayın  [Yazdır]
[Yazdır]  Kullandığınız sürücü
Kullandığınız sürücü  [Yazdır].
[Yazdır].
Ekranın sağındaki düğmeleri görüntüleyin
 [Cihazlar] öğesine dokunun veya tıklayın
[Cihazlar] öğesine dokunun veya tıklayın  [Yazdır]
[Yazdır]  Kullandığınız sürücü
Kullandığınız sürücü  [Yazdır].
[Yazdır].Windows 10
Uygulamada [Yazdır] öğesine dokunun veya tıklayın Kullandığınız sürücü
Kullandığınız sürücü  [Yazdır].
[Yazdır].
Uygulamada [Yazdır] öğesine dokunun veya tıklayın
 Kullandığınız sürücü
Kullandığınız sürücü  [Yazdır].
[Yazdır].

|
|
Bu yöntemi kullanarak yazdırma işlemi yapıyorsanız, yalnızca sınırlı sayıda yazdırma ayarı kullanılabilir.
[Yaziciyla ilgilenmeniz gerekiyor. Ilgilenmek için masaüstüne gidin.] mesajı görüntüleniyorsa, masaüstüne gidin ve iletişim kutusunda görüntülenen talimatları uygulayın. Makine yazdırma ve benzer olaylar sırasında kullanıcı adını görüntülemeye ayarlandığında, bu mesaj belirir.
|
Azure Active Directory Kısmında Uygulamayı Kaydetme
1
Azure Portal üzerinde oturum açın.
2
Gezinme menüsünde Azure Active Directory öğesine tıklayın.
3
Gezinme menüsünde bir uygulamayı kaydedebileceğiniz yere tıklayın.
4
Yeni bir uygulamayı kaydetmeye başlayabileceğiniz yere tıklayın.
5
Uygulamanın adını girin.
İstediğiniz adı girebilirsiniz. (Örnek: Canon "Yazıcı adı" Oturum Açma)
6
Hesap türünü seçin.
7
Kaydınızı tamamlayabileceğiniz yere tıklayın.
Uygulama için bir istemci ID düzenlenir.
İstemci ID öğesini saklamak için metin düzenleyicisine kopyalayın.
8
Bir gizli bilgi düzenleyin veya bir sertifikayı kaydedin.
 Bir Gizli Bilgi Düzenleme
Bir Gizli Bilgi Düzenleme
|
1
|
Gezinme menüsünde bir sertifika ve gizli bilgiyi yönetebileceğiniz yere tıklayın.
|
|
2
|
Yeni bir istemci gizli bilgisi yönetebileceğiniz yere tıklayın.
|
|
3
|
Bir istemci gizli bilgisi ekleme iletişim kutusunda, yeni istemci gizli bilgisinin açıklamasını ve geçerli süresini girip yeni istemci gizli bilgisini ekleme işlemini tamamlayabileceğiniz yere tıklayın.
|
|
Bir gizli ID ve gizli değer düzenlenir.
Gizli değeri saklamak için metin düzenleyicisine kopyalayın. Gizli ID kullanılmaz.
|
|

İstemci gizli değeri tekrar görüntülenmez. İstemci gizli değerini saklamadıysanız yeni bir istemci gizli bilgisi düzenleyin.
|
 Bir Sertifikayı Kaydetme
Bir Sertifikayı Kaydetme
Bir sertifikayı kaydetmek istiyorsanız makinenin sertifikasını önceden dışarı aktarmanız gerekir. Azure Active Directory etki alanını belirtme
|
1
|
Gezinme menüsünde bir sertifika ve gizli bilgiyi yönetebileceğiniz yere tıklayın.
|
|
2
|
Bir sertifika yükleyebileceğiniz yere tıklayın.
|
|
3
|
Bir sertifika dosyası seçin ve sertifikayı eklemeye başlayabileceğiniz yere tıklayın.
|
|
Yükleme tamamlandıktan sonra, parmak izi değerini saklamak için metin düzenleyicisine kopyalayın.
|
9
Gezinme menüsünde, API öğesine erişmek için kayıtlı bir uygulamaya izin ekleyebileceğiniz yere tıklayın.
10
Erişim izinleri ekleyebileceğiniz yere tıklayın.
11
Erişim izinleri talep edebileceğiniz API adlarında listelenen Microsoft Graph öğesini seçin.
12
Erişim izni türleri arasından Temsilci izinlerini seçin ve aşağıdaki erişim izinlerini atayın.
User.Read.All
Group.Read.All
GroupMember.Read.All
13
Erişim izni türleri arasından Uygulama izinlerini seçin ve aşağıdaki erişim izinlerini atayın.
User.Read.All
User.ReadWrite.All (Bir IC kartını makineye kaydetmek veya makineden silmek istediğinizde)
Group.Read.All
GroupMember.Read.All

|
|
Erişim izinleri, IC Kart kimik doğrulaması kullanıldığında veya çok faktörlü kimlik doğrulaması nedeniyle makinede oturum açamadığınızda kullanılır. Kullanılan işlev veya ortamlara bağlı olarak erişim izinlerine ihtiyaç duyulmaz.
|
14
Yönetici onayı verebileceğiniz yere tıklayın ve Evet'i seçin.
Temsilci izni veya Uygulama izinleri kısmında seçilen erişim izinlerine yönetici onayı atanır.