
Βασικές λειτουργίες των Windows

|
|
Ανάλογα με τον υπολογιστή που χρησιμοποιείτε, η λειτουργία ενδέχεται να διαφέρει.
|
Εμφάνιση του φακέλου εκτυπωτή
Windows Server 2012 R2
Κάντε δεξί κλικ στο [Start] επιλέξτε [Control Panel]
επιλέξτε [Control Panel]  [View devices and printers].
[View devices and printers].
Κάντε δεξί κλικ στο [Start]
 επιλέξτε [Control Panel]
επιλέξτε [Control Panel]  [View devices and printers].
[View devices and printers].Windows 10/Windows Server 2016/Windows Server 2019/Windows Server 2022
[ ]
]  επιλέξτε [Σύστημα των Windows]
επιλέξτε [Σύστημα των Windows]  [Control Panel]
[Control Panel]  [Υλικό και Ήχος]
[Υλικό και Ήχος]  [Συσκευές και εκτυπωτές].
[Συσκευές και εκτυπωτές].
[
 ]
]  επιλέξτε [Σύστημα των Windows]
επιλέξτε [Σύστημα των Windows]  [Control Panel]
[Control Panel]  [Υλικό και Ήχος]
[Υλικό και Ήχος]  [Συσκευές και εκτυπωτές].
[Συσκευές και εκτυπωτές].Windows 11
Κάντε δεξί κλικ στο [ ]
]  επιλέξτε [Όλες οι εφαρμογές]
επιλέξτε [Όλες οι εφαρμογές]  [Εργαλεία των Windows]
[Εργαλεία των Windows]  [Πίνακας Ελέγχου]
[Πίνακας Ελέγχου]  [Προβολή συσκευών και εκτυπωτών].
[Προβολή συσκευών και εκτυπωτών].
Κάντε δεξί κλικ στο [
 ]
]  επιλέξτε [Όλες οι εφαρμογές]
επιλέξτε [Όλες οι εφαρμογές]  [Εργαλεία των Windows]
[Εργαλεία των Windows]  [Πίνακας Ελέγχου]
[Πίνακας Ελέγχου]  [Προβολή συσκευών και εκτυπωτών].
[Προβολή συσκευών και εκτυπωτών].Εμφάνιση κοινόχρηστων εκτυπωτών στον διακομιστή εκτυπώσεων
1
Ανοίξτε την Εξερεύνηση των Windows.
Windows Server 2012 R2
Κάντε δεξί κλικ στο [Start] επιλέξτε [Εξερεύνηση αρχείων].
επιλέξτε [Εξερεύνηση αρχείων].
Κάντε δεξί κλικ στο [Start]
 επιλέξτε [Εξερεύνηση αρχείων].
επιλέξτε [Εξερεύνηση αρχείων].Windows 10/Windows Server 2016/Windows Server 2019/Windows Server 2022
Κάντε δεξί κλικ στο [ ]
]  επιλέξτε [File Explorer].
επιλέξτε [File Explorer].
Κάντε δεξί κλικ στο [
 ]
]  επιλέξτε [File Explorer].
επιλέξτε [File Explorer].Windows 11
Κάντε δεξί κλικ στο [ ]
]  επιλέξτε [Εξερεύνηση αρχείων].
επιλέξτε [Εξερεύνηση αρχείων].
Κάντε δεξί κλικ στο [
 ]
]  επιλέξτε [Εξερεύνηση αρχείων].
επιλέξτε [Εξερεύνηση αρχείων].2
Επιλέξτε τον διακομιστή εκτύπωσης από το [Network].
Για να εμφανίσετε τους υπολογιστές στο δίκτυο, μπορεί να χρειαστεί να ενεργοποιήσετε τον εντοπισμό δικτύου ή να πραγματοποιήσετε αναζήτηση στο δίκτυο για υπολογιστές.
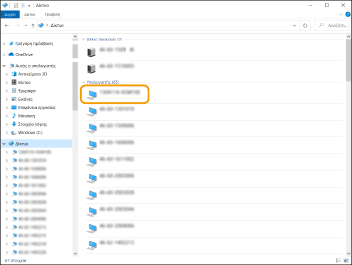
Εμφανίζεται ο κοινόχρηστος εκτυπωτής.
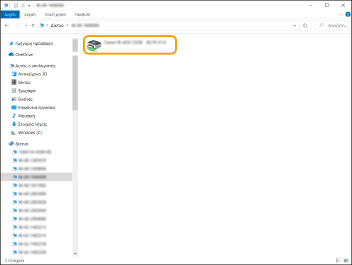
Έλεγχος της Θύρας Εκτυπωτή LPR/RAW
1
Ανοίξτε τον φάκελο του εκτυπωτή. Εμφάνιση του φακέλου εκτυπωτή
2
Κάντε δεξί κλικ στο εικονίδιο εκτυπωτή της συσκευής και κατόπιν κάντε κλικ στο [Printer properties].
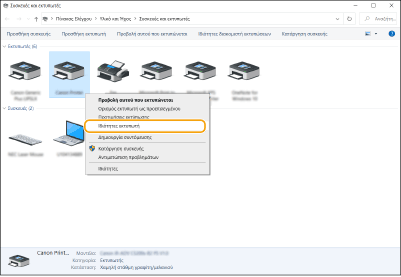
3
Ελέγξτε τις ρυθμίσεις της θύρας.
Κάντε κλικ στην καρτέλα [Ports].
Βεβαιωθείτε ότι έχει επιλεγεί η σωστή θύρα για τον εκτυπωτή.
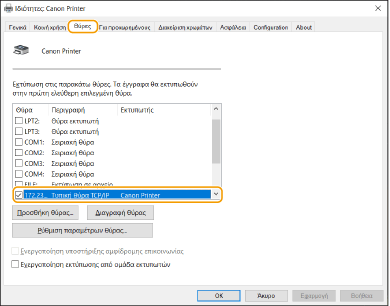
Κατά την εκτύπωση από την εφαρμογή του Microsoft Store
Windows Server 2012 R2
Εμφανίστε τα Charms στη δεξιά πλευρά της οθόνης Πατήστε ή κάντε κλικ στο [Devices]
Πατήστε ή κάντε κλικ στο [Devices]  [Print]
[Print]  Το πρόγραμμα οδήγησης που χρησιμοποιείτε
Το πρόγραμμα οδήγησης που χρησιμοποιείτε  [Print].
[Print].
Εμφανίστε τα Charms στη δεξιά πλευρά της οθόνης
 Πατήστε ή κάντε κλικ στο [Devices]
Πατήστε ή κάντε κλικ στο [Devices]  [Print]
[Print]  Το πρόγραμμα οδήγησης που χρησιμοποιείτε
Το πρόγραμμα οδήγησης που χρησιμοποιείτε  [Print].
[Print].Windows 10
Πατήστε ή κάντε κλικ στο [Print] στην εφαρμογή Το πρόγραμμα οδήγησης που χρησιμοποιείτε
Το πρόγραμμα οδήγησης που χρησιμοποιείτε  [Print].
[Print].
Πατήστε ή κάντε κλικ στο [Print] στην εφαρμογή
 Το πρόγραμμα οδήγησης που χρησιμοποιείτε
Το πρόγραμμα οδήγησης που χρησιμοποιείτε  [Print].
[Print].

|
|
Κατά την εκτύπωση με αυτήν τη μέθοδο, μόνο ένας περιορισμένος αριθμός ρυθμίσεων εκτύπωσης είναι διαθέσιμος.
Εάν εμφανιστεί το μήνυμα [The printer requires your attention. Go to the desktop to take care of it.], μεταβείτε στην επιφάνεια εργασίας και ακολουθήστε τις οδηγίες στο πλαίσιο διαλόγου που εμφανίζεται. Αυτό το μήνυμα εμφανίζεται όταν έχετε διαμορφώσει τη συσκευή να εμφανίζει το όνομα χρήστη κατά την εκτύπωση και σε άλλες παρόμοιες περιπτώσεις.
|
Καταχώριση εφαρμογής στο Microsoft Entra ID
1
Σύνδεση στην Microsoft Entra admin center.
2
Κάντε κλικ στην επιλογή Microsoft Entra ID στο μενού πλοήγησης.
3
Κάντε κλικ στο σημείο του μενού πλοήγησης όπου μπορείτε να καταχωρίσετε μια εφαρμογή.
4
Κάντε κλικ στο σημείο όπου μπορείτε να αρχίσετε την καταχώριση μιας νέας εφαρμογής.
5
Εισαγάγετε το όνομα της εφαρμογής.
Μπορείτε να εισαγάγετε όποιο όνομα θέλετε. (Παράδειγμα: Σύνδεση «όνομα εκτυπωτή» Canon)
6
Επιλέξτε τον τύπο του λογαριασμού.
7
Κάντε κλικ στο σημείο όπου μπορείτε να ολοκληρώσετε την καταχώριση.
Εκδίδεται ένα ID πελάτη για την εφαρμογή.
Αντιγράψτε το ID πελάτη σε ένα πρόγραμμα επεξεργασίας κειμένου για να το αποθηκεύσετε.
8
Εκδώστε ένα μυστικό ή καταχωρίστε ένα πιστοποιητικό.
 Έκδοση μυστικού
Έκδοση μυστικού
|
1
|
Κάντε κλικ στο σημείο του μενού πλοήγησης όπου μπορείτε να διαχειριστείτε ένα πιστοποιητικό και ένα μυστικό.
|
|
2
|
Κάντε κλικ στο σημείο όπου μπορείτε να διαχειριστείτε ένα νέο μυστικό πελάτη.
|
|
3
|
Στο παράθυρο διαλόγου για την προσθήκη μυστικού πελάτη, εισαγάγετε την περιγραφή και την έγκυρη χρονική περίοδο του νέου μυστικού πελάτη και κάντε κλικ στο σημείο όπου μπορείτε να ολοκληρώσετε την προσθήκη του νέου μυστικού πελάτη.
|
|
Εκδίδεται ένα ID μυστικού και μια τιμή μυστικού.
Αντιγράψτε την τιμή μυστικού σε ένα πρόγραμμα επεξεργασίας κειμένου για να την αποθηκεύσετε. Το ID μυστικού δεν χρησιμοποιείται.
|
|

Η τιμή του μυστικού πελάτη δεν θα εμφανιστεί ξανά. Εάν δεν έχετε αποθηκεύσει την τιμή του μυστικού πελάτη, εκδώστε ένα νέο μυστικό πελάτη.
|
 Καταχώριση πιστοποιητικού
Καταχώριση πιστοποιητικού
Εάν θέλετε να καταχωρίσετε ένα πιστοποιητικό, πρέπει να εξαγάγετε εκ των προτέρων το πιστοποιητικό της συσκευής. Καθορισμός του τομέα του Microsoft Entra ID
|
1
|
Κάντε κλικ στο σημείο του μενού πλοήγησης όπου μπορείτε να διαχειριστείτε ένα πιστοποιητικό και ένα μυστικό.
|
|
2
|
Κάντε κλικ στο σημείο όπου μπορείτε να μεταφορτώσετε το πιστοποιητικό.
|
|
3
|
Επιλέξτε ένα αρχείο πιστοποιητικού και κάντε κλικ στο σημείο όπου μπορείτε να αρχίσετε την προσθήκη του πιστοποιητικού.
|
|
Αφού ολοκληρωθεί η μεταφόρτωση, αντιγράψτε την τιμή του αποτυπώματος σε ένα πρόγραμμα επεξεργασίας κειμένου για να την αποθηκεύσετε.
|
9
Στο μενού πλοήγησης, κάντε κλικ στο σημείο όπου μπορείτε να προσθέσετε δικαιώματα για μια καταχωρισμένη εφαρμογή για πρόσβαση στο API.
10
Κάντε κλικ στο σημείο όπου μπορείτε να προσθέσετε δικαιώματα πρόσβασης.
11
Επιλέξτε Microsoft Graph από τα ονόματα των API που παρατίθενται από τα οποία μπορείτε να ζητήσετε δικαιώματα πρόσβασης.
12
Επιλέξτε δικαιώματα Ανάθεσης από τους τύπους δικαιωμάτων πρόσβασης και εκχωρήστε τα ακόλουθα δικαιώματα πρόσβασης.
User.Read.All
Group.Read.All
GroupMember.Read.All
13
Επιλέξτε δικαιώματα Εφαρμογής από τους τύπους δικαιωμάτων πρόσβασης και εκχωρήστε τα ακόλουθα δικαιώματα πρόσβασης.
User.Read.All
User.ReadWrite.All (Όταν θέλετε να καταχωρήσετε ή να διαγράψετε μια κάρτα IC από τη συσκευή)
Group.Read.All
GroupMember.Read.All

|
|
Τα δικαιώματα πρόσβασης χρησιμοποιούνται όταν χρησιμοποιείται έλεγχος ταυτότητας κάρτας IC ή όταν δεν μπορείτε να συνδεθείτε στη συσκευή λόγω σφάλματος ελέγχου ταυτότητας πολλαπλών παραγόντων. Τα δικαιώματα πρόσβασης δεν είναι απαραίτητα, ανάλογα με τις λειτουργίες ή τα περιβάλλοντα που χρησιμοποιούνται.
|
14
Κάντε κλικ στο σημείο όπου μπορείτε να χορηγήσετε τη συγκατάθεση του διαχειριστή και επιλέξτε Ναι.
Η συγκατάθεση διαχειριστή αντιστοιχίζεται σε δικαιώματα πρόσβασης που έχουν επιλεγεί από τα δικαιώματα Ανάθεσης ή τα δικαιώματα Εφαρμογής.