
Διαχείριση αρχείων καταγραφής
Μπορείτε να χρησιμοποιείτε τα αρχεία καταγραφής για να ελέγχετε ή να αναλύετε πώς χρησιμοποιείται η συσκευή. Στα αρχεία καταγραφής καταγράφονται διάφορες πληροφορίες για κάθε ενέργεια, όπως ημερομηνία/ώρα εργασίας, όνομα χρήστη, τύπος εργασίας, τύπος λειτουργίας και αποτέλεσμα εργασίας. Για περισσότερες πληροφορίες σχετικά με τους τύπους αρχείων καταγραφής, ανατρέξτε στην ενότητα Προδιαγραφές συστήματος. Απαιτούνται δικαιώματα διαχειριστή για τη διαχείριση των αρχείων καταγραφής.


|
|
Εάν είναι ενεργοποιημένη η επιλογή «Συλλογή αρχείων καταγραφής ελέγχων» και προκύψει σφάλμα στην περιοχή μνήμης την οποία διαχειρίζεται αυτή η λειτουργία, εκτελείται αυτόματα αρχικοποίηση και στη συνέχεια εμφανίζεται οθόνη σφάλματος.
Αν μπορείτε να αποκτήσετε το αρχείο καταγραφής ελέγχων πριν συμβεί το σφάλμα, κάντε κλικ στη [Download Audit Log] για να αποκτήσετε το αρχείο καταγραφής και έπειτα κάντε κλικ στο [OK].
Αν δεν μπορείτε να αποκτήσετε το αρχείο καταγραφής ελέγχων πριν συμβεί το σφάλμα, κάντε κλικ στο [OK].
Όταν ολοκληρωθεί η αρχικοποίηση, συνεχίζεται η συλλογή των αρχείων καταγραφής ελέγχων, και η διαδικασία αυτόματης αρχικοποίησης καταχωρίζεται στο αρχείο καταγραφής.
|
Έναρξη καταχώρισης αρχείων καταγραφής
Ακολουθήστε την παρακάτω διαδικασία για να αρχίσετε να καταχωρίζετε αρχεία καταγραφής.
Εκκινήστε το Remote UI (Απομακρυσμένο περιβάλλον εργασίας)  [Settings/Registration]
[Settings/Registration]  [Device Management]
[Device Management]  [Export/Clear Audit Log]
[Export/Clear Audit Log]  [Audit Log Information]
[Audit Log Information]  Κάντε κλικ στην [Start] για [Audit Log Collection]
Κάντε κλικ στην [Start] για [Audit Log Collection]
 [Settings/Registration]
[Settings/Registration]  [Device Management]
[Device Management]  [Export/Clear Audit Log]
[Export/Clear Audit Log]  [Audit Log Information]
[Audit Log Information]  Κάντε κλικ στην [Start] για [Audit Log Collection]
Κάντε κλικ στην [Start] για [Audit Log Collection]

|
|
Εάν η Κατανάλωση σε Αναμονή έχει οριστεί σε [Low], δεν συλλέγονται αρχεία καταγραφής όταν η συσκευή εισέρχεται σε κατάσταση αναστολής.
Όταν δημιουργείτε ένα αρχείο καταγραφής σύνδεσης δικτύου ή ένα αρχείο καταγραφής διαχείρισης συσκευής, κάντε κλικ στο [Device Management]
 [Save Audit Log] [Save Audit Log]  επιλέξτε το πλαίσιο ελέγχου για [Save Audit Log] επιλέξτε το πλαίσιο ελέγχου για [Save Audit Log]  κάντε κλικ στο [OK] κάντε κλικ στο [OK]  [Apply Setting Changes]. [Apply Setting Changes].Αν η συσκευή απενεργοποιηθεί κατά τη συλλογή των αρχείων καταγραφής λόγω διακοπής ρεύματος, κ.λπ., η συλλογή συνεχίζει με την επανεκκίνηση της συσκευής, από το αρχείο καταγραφής που συλλεγόταν πριν απενεργοποιηθεί η συσκευή.
Αν διακόψετε τη συλλογή των αρχείων καταγραφής κατά τη διάρκεια της συλλογής τους, τα αρχεία καταγραφής για την περίοδο που διακόπηκε η συλλογή δεν συλλέγονται όταν αρχίσει ξανά η συλλογή.
|
Αυτόματη εξαγωγή αρχείων καταγραφής
Μπορείτε να ρυθμίσετε τη συσκευή να εξάγει αυτόματα τα αρχεία καταγραφής ελέγχων σε συγκεκριμένο φάκελο μια προκαθορισμένη στιγμή κάθε ημέρα, ή όταν ο αριθμός τους φτάσει το 95% του μέγιστου αριθμού (περίπου 38.000).
1
Εκκινήστε το Remote UI (Απομακρυσμένο περιβάλλον εργασίας). Εκκίνηση του Remote UI (Απομακρυσμένο περιβάλλον εργασίας)
2
Κάντε κλικ στο [Settings/Registration] στη σελίδα πύλης. Η οθόνη του Remote UI (Απομακρυσμένο περιβάλλον εργασίας)
3
Κάντε κλικ στο [Device Management]  [Export/Clear Audit Log]
[Export/Clear Audit Log]  [Settings for Auto Export Audit Logs].
[Settings for Auto Export Audit Logs].
 [Export/Clear Audit Log]
[Export/Clear Audit Log]  [Settings for Auto Export Audit Logs].
[Settings for Auto Export Audit Logs].4
Επιλέξτε το πλαίσιο ελέγχου για [Use Auto Export] και καθορίστε τις απαιτούμενες ρυθμίσεις.
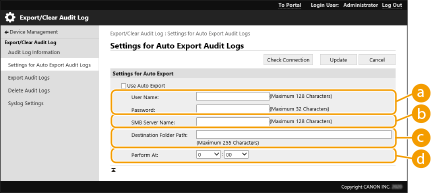
 [User Name:] / [Password:]
[User Name:] / [Password:]
Εισαγάγετε το όνομα χρήστη και τον κωδικό πρόσβασης που απαιτούνται για τη σύνδεση σε διακομιστή στον οποίο εξάγονται τα αρχεία καταγραφής.
 [SMB Server Name:]
[SMB Server Name:]
Πληκτρολογήστε το όνομα κεντρικού υπολογιστή του διακομιστή SMB στον οποίο θα εξαχθούν τα αρχεία καταγραφής, καθώς και τη διαδρομή που απαιτεί πιστοποίηση.
\\Όνομα κεντρικού υπολογιστή
\\Διεύθυνση IP\Όνομα κοινόχρηστου φακέλου
 [Destination Folder Path:]
[Destination Folder Path:]
Εισαγάγετε τη διαδρομή για τον φάκελο στον οποίο θα αποθηκευτούν τα αρχεία καταγραφής.
 [Perform At:]
[Perform At:]
Μπορείτε να καθορίσετε τον χρόνο εκτέλεσης της εξαγωγής.
5
Κάντε κλικ στο [Check Connection], επιβεβαιώστε ότι μπορείτε να συνδεθείτε και στη συνέχεια κάντε κλικ στο [Update].
Τα αρχεία καταγραφής ελέγχων πλέον θα εξάγονται αυτόματα. Η επέκταση του αρχείου είναι «.CSV».

|
|
Μετά την επιτυχή αυτόματη εξαγωγή των αρχείων καταγραφής ελέγχων, τα αρχεία καταγραφής ελέγχων που έχουν συλλεχθεί διαγράφονται αυτόματα. Τα αρχεία καταγραφής ελέγχων δεν μπορούν να διαγραφούν χειροκίνητα.
Μετά την επιτυχή αυτόματη εξαγωγή και διαγραφή των αρχείων καταγραφής ελέγχων, δημιουργείται το κάθε αρχείο καταγραφής. Αν δεν συμβούν άλλες συλλογές αρχείων καταγραφής μέχρι την επόμενη αυτόματη εξαγωγή, το αρχείο καταγραφής ελέγχων δεν θα εξαχθεί αυτόματα.
Μπορείτε επίσης να εξάγετε χειροκίνητα τα αρχεία καταγραφής ελέγχων από το Remote UI (Απομακρυσμένο περιβάλλον εργασίας). Εξαγωγή αρχείου καταγραφής ως αρχείου
Αν η αυτόματη εξαγωγή αποτύχει, η συσκευή θα ξαναπροσπαθήσει πολλές φορές. Εμφανίζεται μήνυμα σφάλματος στον πίνακα ελέγχου της συσκευής αν η αυτόματη εξαγωγή αποτύχει έστω και μία φορά.
Ορίστε έναν διακομιστή SMB για Windows Server 2012 ή νεότερη έκδοση ή για Windows 10 ή νεότερη έκδοση.
Εάν η συσκευή είναι απενεργοποιημένη, δεν θα εκτελεστεί η εξαγωγή, ακόμη και την καθορισμένη στιγμή. Επίσης, δεν θα εκτελεστεί όταν γίνει επανεκκίνηση της συσκευής.
Αν η συσκευή βρίσκεται σε κατάσταση αναστολής λειτουργίας, θα επανέλθει αυτόματα και θα εκτελέσει την εξαγωγή την καθορισμένη στιγμή.
Λάβετε υπόψη σας ότι αν χρησιμοποιείτε διακομιστή που δεν υποστηρίζει επικοινωνία κρυπτογραφημένη μέσω SMB 3.0/3.1, τα δεδομένα των αρχείων καταγραφής ελέγχων ταξιδεύουν χωρίς κρυπτογράφηση μέσω των διαύλων επικοινωνίας τη στιγμή που εξάγονται αυτόματα.
Ανάλογα με το περιβάλλον σας, η αυτόματη εξαγωγή αρχείων καταγραφής μπορεί να εκτελεστεί μετά τον καθορισμένο χρόνο.
|
6
Ακολουθήστε τις οδηγίες που εμφανίζονται στην οθόνη για να καθορίσετε τη θέση αποθήκευσης των αρχείων.
Τα αρχεία CSV αποθηκεύονται.
Εξαγωγή αρχείου καταγραφής ως αρχείου
Τα διάφορα αρχεία καταγραφής μπορούν να εξαχθούν και να αποθηκευτούν σε υπολογιστή ως αρχεία CSV, τα οποία ανοίγουν με εφαρμογή επεξεργασίας αρχείων CSV ή με εφαρμογή επεξεργασίας κειμένου.

|
|
Για την εξαγωγή τους ως αρχείων, χρησιμοποιήστε TLS ή IPSec. Διαμόρφωση των ρυθμίσεων IPSec
|
Εκκινήστε το Remote UI (Απομακρυσμένο περιβάλλον εργασίας)  [Settings/Registration]
[Settings/Registration]  [Device Management]
[Device Management]  [Export/Clear Audit Log]
[Export/Clear Audit Log]  [Export Audit Logs]
[Export Audit Logs]  [Export]
[Export]  Ακολουθήστε τις οδηγίες στην οθόνη για να αποθηκεύσετε το αρχείο
Ακολουθήστε τις οδηγίες στην οθόνη για να αποθηκεύσετε το αρχείο
 [Settings/Registration]
[Settings/Registration]  [Device Management]
[Device Management]  [Export/Clear Audit Log]
[Export/Clear Audit Log]  [Export Audit Logs]
[Export Audit Logs]  [Export]
[Export]  Ακολουθήστε τις οδηγίες στην οθόνη για να αποθηκεύσετε το αρχείο
Ακολουθήστε τις οδηγίες στην οθόνη για να αποθηκεύσετε το αρχείοΑν θέλετε να διαγράψετε αυτόματα όλα τα αρχεία καταγραφής μετά την εξαγωγή τους, επιλέξτε το πλαίσιο ελέγχου για [Delete logs from device after export] και στη συνέχεια κάντε κλικ στην [Export]. Αν κάνετε κλικ στην [Cancel], η εξαγωγή ακυρώνεται και τα αρχεία καταγραφής διαγράφονται, ακόμη κι αν δεν ολοκληρώθηκε η εξαγωγή τους ως αρχείων.
Η συλλογή των αρχείων καταγραφής διακόπτεται όσο εκτελείται η διαδικασία εξαγωγής.
Διαγραφή των αρχείων καταγραφής
Μπορείτε να διαγράψετε όλα τα αρχεία καταγραφής που έχουν συλλεχθεί.
Εκκινήστε το Remote UI (Απομακρυσμένο περιβάλλον εργασίας)  [Settings/Registration]
[Settings/Registration]  [Device Management]
[Device Management]  [Export/Clear Audit Log]
[Export/Clear Audit Log]  [Delete Audit Logs]
[Delete Audit Logs]  [Delete]
[Delete]  [Yes]
[Yes]
 [Settings/Registration]
[Settings/Registration]  [Device Management]
[Device Management]  [Export/Clear Audit Log]
[Export/Clear Audit Log]  [Delete Audit Logs]
[Delete Audit Logs]  [Delete]
[Delete]  [Yes]
[Yes]

|
|
Αν η ενεργοποιημένη η επιλογή [Settings for Auto Export Audit Logs], δεν μπορείτε να διαγράψετε χειροκίνητα τα αρχεία καταγραφής ελέγχων.
|
Αποστολή αρχείων καταγραφής μέσω του πρωτοκόλλου Syslog
Οι πληροφορίες Syslog μπορούν να σταλούν σε σύστημα SIEM (πληροφορίες ασφαλείας/διαχείριση συμβάντων). Η σύνδεση με σύστημα SIEM επιτρέπει την κεντρική διαχείριση διάφορων πληροφοριών που αναλύονται από προειδοποιητικές πληροφορίες σε πραγματικό χρόνο.
1
Εκκινήστε το Remote UI (Απομακρυσμένο περιβάλλον εργασίας). Εκκίνηση του Remote UI (Απομακρυσμένο περιβάλλον εργασίας)
2
Κάντε κλικ στο [Settings/Registration] στη σελίδα πύλης. Η οθόνη του Remote UI (Απομακρυσμένο περιβάλλον εργασίας)
3
Κάντε κλικ στο [Device Management]  [Export/Clear Audit Log]
[Export/Clear Audit Log]  [Syslog Settings].
[Syslog Settings].
 [Export/Clear Audit Log]
[Export/Clear Audit Log]  [Syslog Settings].
[Syslog Settings].4
Επιλέξτε [Use Syslog Send], και ορίστε τις απαιτούμενες ρυθμίσεις.

 [Syslog Server Address:]
[Syslog Server Address:]
Ορίστε τη διεύθυνση του διακομιστή Syslog με τον οποίο θα συνδεθείτε. Εισαγάγετε τις απαραίτητες πληροφορίες, όπως η διεύθυνση IP και το όνομα κεντρικού υπολογιστή, ανάλογα με το περιβάλλον σας.
 [Syslog Server Port Number:]
[Syslog Server Port Number:]
Εισαγάγετε τον αριθμό θύρας που χρησιμοποιείται από τον διακομιστή Syslog για την επικοινωνία Syslog. Αν παραμείνει κενό, θα χρησιμοποιηθεί ο αριθμός θύρας που προσδιορίζεται στο RFC (UDP: 514, TCP: 1468, TCP (TLS): 6514).
 [Facility:]
[Facility:]
Καθορίστε τον τύπο των μηνυμάτων καταγραφής που θα αποστέλλονται. Επιλέξτε ένα από τα ακόλουθα: [Local0] έως [Local7], [Log Alert], [Log Audit], [Security Messages], ή [LPR] προσδιορισμένο στο RFC.
 [Connection Type:]
[Connection Type:]
Καθορίστε τον τύπο επικοινωνίας ([UDP]/[TCP]).
 [Use TLS]
[Use TLS]
Ενεργοποιήστε αυτή την επιλογή για να χρησιμοποιήσετε το TLS για την κρυπτογράφηση πληροφοριών που διαβιβάζονται στον διακομιστή Syslog.

Όταν το [TCP] έχει επιλεγεί στο [Connection Type:], μπορείτε να ορίσετε χρήση TLS.
 [Confirm TLS Certificate]/[Add CN to Verification Items]
[Confirm TLS Certificate]/[Add CN to Verification Items]
Ορίστε αν θα επαληθεύεται το πιστοποιητικό του διακομιστή TLS που αποστέλλεται κατά τη σύνδεση, καθώς και το CN (κοινό όνομα) του.
5
Κάντε κλικ στην επιλογή [Update].

|
|
Προκύπτει μια μικρή καθυστέρηση μετά από κάποιο σφάλμα για ορισμένα αρχεία καταγραφής ελέγχων, επειδή η διαβίβαση στο Syslog εκτελείται μετά τον έλεγχο κάθε 30 δευτερόλεπτα.
Τα υποστηριζόμενα RFC είναι 5424 (μορφή Syslog), 5425 (TLS) και 5426 (UDP).
|