
Osnovne radnje u sustavu Windows

|
|
Postupak se može razlikovati na računalu koje koristite.
|
Prikaz mape pisača
Windows Server 2012 R2
Desnom tipkom miša kliknite [Start] odaberite [Control Panel]
odaberite [Control Panel]  [View devices and printers].
[View devices and printers].
Desnom tipkom miša kliknite [Start]
 odaberite [Control Panel]
odaberite [Control Panel]  [View devices and printers].
[View devices and printers].Windows 10 / Windows Server 2016 / Windows Server 2019 / Windows Server 2022
[ ]
]  odaberite [Sustav Windows]
odaberite [Sustav Windows]  [Control Panel]
[Control Panel]  [Hardver i zvuk]
[Hardver i zvuk]  [Uređaji i pisači].
[Uređaji i pisači].
[
 ]
]  odaberite [Sustav Windows]
odaberite [Sustav Windows]  [Control Panel]
[Control Panel]  [Hardver i zvuk]
[Hardver i zvuk]  [Uređaji i pisači].
[Uređaji i pisači].Windows 11
Desnom tipkom miša kliknite [ ]
]  odaberite [Sve aplikacije]
odaberite [Sve aplikacije]  [Alati sustava Windows]
[Alati sustava Windows]  [Upravljačka ploča]
[Upravljačka ploča]  [Prikaz uređaja i pisača].
[Prikaz uređaja i pisača].
Desnom tipkom miša kliknite [
 ]
]  odaberite [Sve aplikacije]
odaberite [Sve aplikacije]  [Alati sustava Windows]
[Alati sustava Windows]  [Upravljačka ploča]
[Upravljačka ploča]  [Prikaz uređaja i pisača].
[Prikaz uređaja i pisača].Prikaz zajedničkih pisača na ispisnom poslužitelju
1
Otvorite Windows Explorer.
Windows Server 2012 R2
Desnom tipkom miša kliknite [Start] odaberite [Eksplorer za datoteke].
odaberite [Eksplorer za datoteke].
Desnom tipkom miša kliknite [Start]
 odaberite [Eksplorer za datoteke].
odaberite [Eksplorer za datoteke].Windows 10 / Windows Server 2016 / Windows Server 2019 / Windows Server 2022
Desnom tipkom miša kliknite [ ]
]  odaberite [File Explorer].
odaberite [File Explorer].
Desnom tipkom miša kliknite [
 ]
]  odaberite [File Explorer].
odaberite [File Explorer].Windows 11
Desnom tipkom miša kliknite [ ]
]  odaberite [Eksplorer za datoteke].
odaberite [Eksplorer za datoteke].
Desnom tipkom miša kliknite [
 ]
]  odaberite [Eksplorer za datoteke].
odaberite [Eksplorer za datoteke].2
Odaberite poslužitelj za ispisivanje s mreže [Network].
Da bi vam se prikazala računala na mreži, možda ćete morati uključiti otkrivanje mreže ili potražiti računala na mreži.

Prikazan je mrežni pisač.
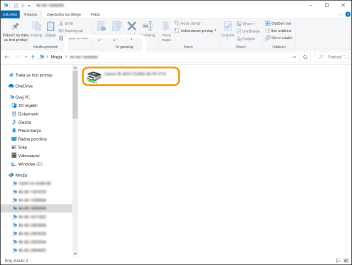
Provjera priključka pisača LPR/RAW
1
Otvorite mapu pisača. Prikaz mape pisača
2
Desnom tipkom miša kliknite ikonu pisača, a zatim kliknite [Printer properties].
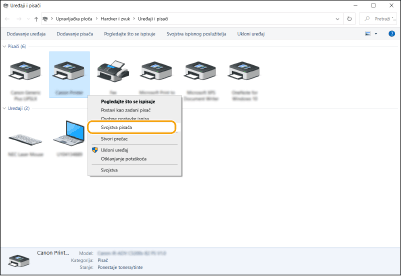
3
Provjerite postavke priključka.
Kliknite karticu [Ports].
Provjerite je li za pisač odabran ispravan priključak.

Pri ispisu iz aplikacije Microsoft Store
Windows Server 2012 R2
Prikažite alatnu traku na desnoj strani zaslona Dodirnite ili kliknite [Devices]
Dodirnite ili kliknite [Devices]  [Print]
[Print]  Upravljački program koji upotrebljavate
Upravljački program koji upotrebljavate  [Print].
[Print].
Prikažite alatnu traku na desnoj strani zaslona
 Dodirnite ili kliknite [Devices]
Dodirnite ili kliknite [Devices]  [Print]
[Print]  Upravljački program koji upotrebljavate
Upravljački program koji upotrebljavate  [Print].
[Print].Windows 10
Dodirnite ili kliknite [Print] u aplikaciji Upravljački program koji upotrebljavate
Upravljački program koji upotrebljavate  [Print].
[Print].
Dodirnite ili kliknite [Print] u aplikaciji
 Upravljački program koji upotrebljavate
Upravljački program koji upotrebljavate  [Print].
[Print].

|
|
Ako ispisujete na ovaj način, dostupan je samo ograničen broj postavki ispisa.
Ako se prikaže poruka [The printer requires your attention. Go to the desktop to take care of it.] prijeđite na radnu površinu i slijedite upute u prikazanom dijaloškom okviru. Ta se poruka pojavljuje kada je uređaj postavljen tako da prikazuje ime korisnika tijekom ispisivanja i sličnih radnji.
|
Registracija aplikacije na servisu Microsoft Entra ID
1
Prijavite se na Microsoft Entra admin center.
2
Kliknite Microsoft Entra ID na navigacijskom izborniku.
3
Kliknite opciju za registraciju aplikacije na navigacijskom izborniku.
4
Kliknite opciju za početak registracije nove aplikacije.
5
Unesite naziv aplikacije.
Možete unijeti koji god naziv želite. (Primjer: Canon „Naziv pisača“ Login)
6
Odaberite vrstu računa.
7
Kliknite opciju za dovršetak registracije.
Izdat će se ID klijenta za aplikaciju.
Kopirajte ID klijenta u uređivač teksta da biste ga spremili.
8
Definirajte tajnu ili registrirajte certifikat.
 Definiranje tajne
Definiranje tajne
|
1
|
Kliknite opciju za upravljanje certifikatom i tajnom na navigacijskom izborniku.
|
|
2
|
Kliknite opciju za upravljanje tajnom novog klijenta.
|
|
3
|
U dijaloškom okviru za dodavanje tajne klijenta unesite opis valjanog razdoblja tajne novog klijenta pa kliknite opciju za dovršetak dodavanja tajne novog klijenta.
|
|
Definirat će se ID tajne i vrijednost tajne.
Kopirajte vrijednost tajne u uređivač teksta i spremite je. ID tajne neće se koristiti.
|
|

Vrijednost tajne klijenta neće se ponovno prikazivati. Ako niste spremili vrijednost tajne klijenta, definirajte novu tajnu klijenta.
|
 Registracija certifikata
Registracija certifikata
Ako želite registrirati certifikat, morate prije toga izvesti certifikat uređaja. Određivanje domene servisa Microsoft Entra ID
|
1
|
Kliknite opciju za upravljanje certifikatom i tajnom na navigacijskom izborniku.
|
|
2
|
Kliknite opciju za prijenos certifikata.
|
|
3
|
Odaberite datoteku certifikata pa kliknite opciju za dodavanje certifikata.
|
|
Nakon dovršetka prijenosa kopirajte vrijednost otiska u uređivač teksta i spremite je.
|
9
Na navigacijskom izborniku kliknite opciju za dodavanje dozvola za registriranu aplikaciju za pristup API-ju.
10
Kliknite opciju za dodavanje dozvola za pristup.
11
Odaberite Microsoft Graph na popisu naziva API-ja na kojem možete tražiti dozvole za pristup.
12
Odaberite Delegirane dozvole među vrstama dozvola za pristup i dodijelite sljedeće dozvole za pristup.
User.Read.All
Group.Read.All
GroupMember.Read.All
13
Odaberite Dozvole za aplikacije među vrstama dozvola za pristup i dodijelite sljedeće dozvole za pristup.
User.Read.All
User.ReadWrite.All (kada želite registrirati ili izbrisati IC karticu na uređaju)
Group.Read.All
GroupMember.Read.All

|
|
Dozvole za pristup koriste se kada se koristi provjera autentičnosti IC kartice ili kada se ne možete prijaviti na račun zbog pogreške višestruke provjere autentičnosti. Dozvole pristupa nisu potrebne ovisno o korištenim funkcijama ili okruženjima.
|
14
Kliknite opciju za dodjelu administratorskog pristanka pa odaberite Da.
Administratorski pristanak dodjeljuje se dozvolama za pristup koje su odabrane u delegiranim dozvolama ili dozvolama za aplikacije.