
Upravljanje zapisnicima
Putem zapisnika možete provjeravati ili analizirati način upotrebe uređaja. U zapisnike se bilježe razne informacije o svim radnjama, uključujući datum/vrijeme radnje, korisničko ime, vrstu radnje, vrstu funkcije i rezultat radnje. Više informacija o vrstama zapisnika potražite u odjeljku Specifikacije sustava. Za upravljanje zapisnicima nužne su administratorske ovlasti.
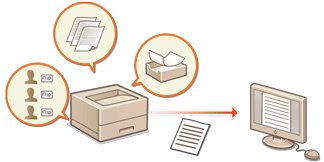

|
|
Ako je omogućena opcija za bilježenje kontrolnog zapisnika i dođe do pogreške u memoriji kojom ta funkcija upravlja, automatski će se pokrenuti inicijaliziranje i prikazat će se zaslon s pogreškom.
Ako možete pristupiti kontrolnom zapisniku iz vremena prije pogreške možete, kliknite [Download Audit Log] za pristup zapisniku i zatim kliknite [OK].
Ako ne možete pristupiti kontrolnom zapisniku iz vremena prije pogreške, kliknite [OK].
Po dovršetku inicijaliziranja, bilježenje kontrolnog zapisnika će se nastaviti, a postupak automatskog inicijaliziranja zabilježiti u zapisnik.
|
Pokretanje bilježenja u zapisnik
Slijedite postupak u nastavku kako biste počeli bilježenje u zapisnike.
Pokrenite Remote UI (Udaljeni UI)  [Settings/Registration]
[Settings/Registration]  [Device Management]
[Device Management]  [Export/Clear Audit Log]
[Export/Clear Audit Log]  [Audit Log Information]
[Audit Log Information]  Kliknite [Start] za [Audit Log Collection]
Kliknite [Start] za [Audit Log Collection]
 [Settings/Registration]
[Settings/Registration]  [Device Management]
[Device Management]  [Export/Clear Audit Log]
[Export/Clear Audit Log]  [Audit Log Information]
[Audit Log Information]  Kliknite [Start] za [Audit Log Collection]
Kliknite [Start] za [Audit Log Collection]

|
|
Ako je potrošnja energije u stanju mirovanja postavljena na [Low], zapisnici se ne bilježe kada uređaj uđe uređaj prijeđe u stanje mirovanja.
Kad generirate zapisnik mrežne veze ili zapisnik upravljanja uređajem, kliknite [Device Management]
 [Save Audit Log] [Save Audit Log]  odaberite potvrdni okvir [Save Audit Log] odaberite potvrdni okvir [Save Audit Log]  kliknite [OK] kliknite [OK]  [Apply Setting Changes]. [Apply Setting Changes].Ako se uređaj tijekom prikupljanja podataka zapisnika isključi uslijed nestanka struje itd., prikupljanje se će ponovo pokrenuti nakon ponovnog pokretanja uređaja, u zapisnik koji je podatke prikupljao prije nestanka napajanja.
Ako u jednom trenutku zaustavite prikupljanje podataka u zapisnik, podaci iz razdoblja tijekom kojega je prikupljanje prekinuto po sljedećem pokretanju prikupljanja podataka neće biti vidljivi.
|
Automatski izvoz zapisnika
Na uređaju možete odabrati svakodnevni automatski izvoz kontrolnih zapisnika u određenu mapu u unaprijed određeno vrijeme ili kad broj kontrolnih zapisnika dosegne 95 % od maksimalnog broja (približno 38 000).
1
Pokrenite Remote UI (Udaljeni UI). Pokretanje sučelja Remote UI (Udaljeni UI)
2
Kliknite [Settings/Registration] na stranici portala. Zaslon sučelja Remote UI (Udaljeni UI)
3
Kliknite [Device Management]  [Export/Clear Audit Log]
[Export/Clear Audit Log]  [Settings for Auto Export Audit Logs].
[Settings for Auto Export Audit Logs].
 [Export/Clear Audit Log]
[Export/Clear Audit Log]  [Settings for Auto Export Audit Logs].
[Settings for Auto Export Audit Logs].4
Označite potvrdni okvir za [Use Auto Export] i odredite tražene postavke.
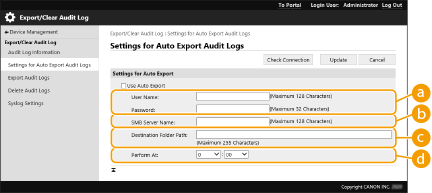
 [User Name:] / [Password:]
[User Name:] / [Password:]
Unesite korisničko ime i zaporku potrebne za prijavljivanje na poslužitelj u koji se zapisnici izvoze.
 [SMB Server Name:]
[SMB Server Name:]
Unesite naziv glavnog računala SMB poslužitelja za izvoz datoteka zapisnika, zajedno sa stazom koja zahtijeva autentikaciju.
\\Naziv hosta
\\IP adresa\Naziv zajedničke mape
 [Destination Folder Path:]
[Destination Folder Path:]
Unesite stazu za mapu u koju želite pohranjivati datoteke zapisnika.
 [Perform At:]
[Perform At:]
Možete odrediti vrijeme za izvođenje izvoza.
5
Kliknite [Check Connection], potvrdite mogućnost povezivanja i kliknite [Update].
Kontrolni zapisnici izvozit će se automatski. Datotečni nastavak je „csv“.

|
|
Nakon uspješnog automatskog izvoza kontrolnih zapisnika, prikupljeni kontrolni zapisnici izbrisat će se automatski. Kontrolni zapisnici ne mogu se brisati ručno.
Zapisnici će se generirati nakon automatskog izvoza i brisanja kontrolnih zapisnika. Ako se do sljedećeg vremena automatskog izvoza ne prikupe drugi podaci za zapisnik, kontrolni zapisnik neće se izvesti automatski.
Osim toga, kontrolne zapisnike možete ručno izvoziti iz sučelja Remote UI (Udaljeni UI). Izvoz zapisnika u obliku datoteke
U slučaju neuspješnog automatskog izvoza, uređaj će ponovo pokušati nekoliko puta. U slučaju barem jednog neuspješnog izvoza, na upravljačkoj ploči uređaja prikazat će se poruka o pogrešci.
Odredite SMB poslužitelj za Windows Server 2012 ili noviju verziji ili Windows 10 ili noviju verziju.
Ako je uređaj isključen, izvoz se neće pokrenuti, čak niti u podešeno vrijeme. Osim toga, neće se pokrenuti ako se uređaj oporavlja.
Ako je uređaj u modu mirovanja, automatski će se oporaviti i izvršiti izvoz u podešeno vrijeme.
Napominjemo da, ako upotrebljavate poslužitelj koji ne podržava komunikaciju šifriranu protokolom SMB 3.0/3.1, podaci kontrolnog zapisnika prilikom automatskog izvoza nešifrirani prolaze komunikacijskim stazama.
Ovisno o okruženju, automatski izvoz zapisnika možete izvršiti i nakon podešenog vremena.
|
6
Kako biste odredili lokaciju za spremanje datoteka, slijedite upute na zaslonu.
Spremit će se csv datoteke.
Izvoz zapisnika u obliku datoteke
Razne zapisnike možete izvoziti i spremati na računalo u obliku CSV datoteka koje možete otvarati pomoću uređivača CSV datoteka ili uređivača teksta.

|
|
Prilikom izvoza zapisnika u obliku datoteka odaberite TLS ili IPSec. Konfiguriranje postavki za IPSec
|
Pokrenite Remote UI (Udaljeni UI)  [Settings/Registration]
[Settings/Registration]  [Device Management]
[Device Management]  [Export/Clear Audit Log]
[Export/Clear Audit Log]  [Export Audit Logs]
[Export Audit Logs]  [Export]
[Export]  Slijedite upute na zaslonu kako biste spremili datoteku
Slijedite upute na zaslonu kako biste spremili datoteku
 [Settings/Registration]
[Settings/Registration]  [Device Management]
[Device Management]  [Export/Clear Audit Log]
[Export/Clear Audit Log]  [Export Audit Logs]
[Export Audit Logs]  [Export]
[Export]  Slijedite upute na zaslonu kako biste spremili datoteku
Slijedite upute na zaslonu kako biste spremili datotekuAko želite odabrati automatsko brisanje svih zapisnika nakon izvoza, označite potvrdni okvir za [Delete logs from device after export] prije nego što kliknete [Export]. Ako zatim kliknete [Cancel], izvoz će se otkazati, a zapisnici izbrisati, čak i ako njihov izvoz u obliku datoteka nije dovršen.
Tijekom postupka izvoza, prikupljanje podataka u zapisnik bit će zaustavljeno.
Brisanje zapisnika
Možete izbrisati sve prikupljene zapisnike.
Pokrenite Remote UI (Udaljeni UI)  [Settings/Registration]
[Settings/Registration]  [Device Management]
[Device Management]  [Export/Clear Audit Log]
[Export/Clear Audit Log]  [Delete Audit Logs]
[Delete Audit Logs]  [Delete]
[Delete]  [Yes]
[Yes]
 [Settings/Registration]
[Settings/Registration]  [Device Management]
[Device Management]  [Export/Clear Audit Log]
[Export/Clear Audit Log]  [Delete Audit Logs]
[Delete Audit Logs]  [Delete]
[Delete]  [Yes]
[Yes]

|
|
Ako je opcija [Settings for Auto Export Audit Logs] omogućena, nećete moći ručno izbrisati kontrolne zapisnike.
|
Slanje zapisnika putem protokola Syslog
Syslog informacije možete poslati na sustav SIEM (podaci o sigurnosti / upravljanje događajima). Povezivanje sa sustavom SIEM omogućava analizu raznih informacija iz informacija upozorenja u stvarnom vremenu kojima se upravlja centralno.
1
Pokrenite Remote UI (Udaljeni UI). Pokretanje sučelja Remote UI (Udaljeni UI)
2
Kliknite [Settings/Registration] na stranici portala. Zaslon sučelja Remote UI (Udaljeni UI)
3
Kliknite [Device Management]  [Export/Clear Audit Log]
[Export/Clear Audit Log]  [Syslog Settings].
[Syslog Settings].
 [Export/Clear Audit Log]
[Export/Clear Audit Log]  [Syslog Settings].
[Syslog Settings].4
Odaberite [Use Syslog Send] i odredite potrebne postavke.
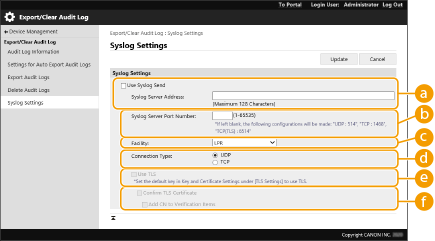
 [Syslog Server Address:]
[Syslog Server Address:]
Odredite adresu Syslog poslužitelja za povezivanje. U skladu s vašim okruženjem unesite potrebne podatke, poput IP adrese i naziva glavnog računala.
 [Syslog Server Port Number:]
[Syslog Server Port Number:]
Unesite broj priključka kojeg koristi Syslog poslužitelj za Syslog komunikaciju. Ako ga ostavite praznog, koristi se broj poslužitelja definiran u RFC-u (UDP: 514, TCP: 1468, TCP (TLS): 6514).
 [Facility:]
[Facility:]
Odredite vrstu poruka zapisnika za slanje. Odaberite jednu od sljedećih mogućnosti: [Local0] do [Local7], [Log Alert], [Log Audit], [Security Messages] ili [LPR] definiran u RFC-u.
 [Connection Type:]
[Connection Type:]
Odredite vrstu komunikacije ([UDP]/[TCP]).
 [Use TLS]
[Use TLS]
Odaberite kako biste upotrijebili TLS za prijenos informacija o kriptiranju na Syslog poslužitelj.

Kada je [TCP] odabrano u [Connection Type:], možete postaviti korištenje TLS-a.
 [Confirm TLS Certificate]/[Add CN to Verification Items]
[Confirm TLS Certificate]/[Add CN to Verification Items]
Odaberite želite li potvrditi certifikat TLS poslužitelja i njegov CN (zajednički naziv) poslane tijekom povezivanja.
5
Kliknite [Update].

|
|
Budući da se Syslog prijenos za određene kontrolne zapisnike provodi nakon pollinga svakih 30 sekundi, nakon pogreške može doći do određenog vremenskog kašnjenja.
Podržani RFC-ovi su 5424 (Syslog format), 5425 (TLS) i 5426 (UDP).
|