Registriranje podataka uređaja na lokalnom uređaju
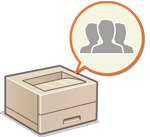
|
Kako biste izvršili upravljanje osobnom autentikacijom, prvo morate registrirati korisničke podatke u bazi podataka uređaja.
|
Registriranje informacija o korisnicima
1
Pokrenite Remote UI (Udaljeni UI). Pokretanje sučelja Remote UI (Udaljeni UI)
2
Kliknite [Settings/Registration] na stranici portala. Zaslon sučelja Remote UI (Udaljeni UI)
3
Kliknite [User Management]  [Authentication Management].
[Authentication Management].
 [Authentication Management].
[Authentication Management].
Onemogućivanje opcije „Administrator“
Korisnik pod korisničkim imenom „Administrator“ registriran je po zadanom kao korisnik s administratorskim ovlastima. Tog korisnika pod korisničkim imenom „Administrator“ ne možete izbrisati, ali ga možete onemogućiti nakon dodavanja drugog korisnika s ovlastima „Administrator“. Ako onemogućite korisnika pod korisničkim imenom „Administrator“, ne možete mijenjati postavke koje samo korisnik pod korisničkim imenom „Administrator“ može konfigurirati, na upravljačkoj ploči uređaja.
4
Kliknite [Add User].

Uređivanje korisničkih podataka
Kliknite [Edit] za korisničke podatke koje želite urediti, izvršite neophodne promjene i kliknite [Update].
Brisanje korisničkih podataka
Označite potvrdni okvir za korisničke podatke koje želite izbrisati i kliknite [Delete]  [OK].
[OK].
 [OK].
[OK].5
Unesite potrebne podatke.
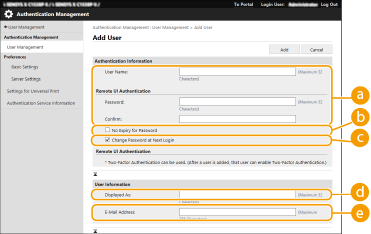
 [User Name:] / [Password:] / [Confirm:]
[User Name:] / [Password:] / [Confirm:]
Unesite korisničko ime i zaporku. Za potvrdu ponovo unesite zaporku u polje [Confirm:]. Za korisničko ime možete upotrebljavati znakove od jednog ili dva bajta.

Kad postavite detaljna pravila za lozinke, unesite lozinku koja je u skladu s pravilima za lozinke. Postavljanje pravila za lozinke
 [No Expiry for Password]
[No Expiry for Password]
Označite potvrdni okvir da biste postavili lozinku korisnika za registraciju bez datuma isteka. Ovom se postavkom može koristiti kada je mogućnost [Set password validity period] postavljena na [Off] u [Password Settings Policy] u [Authentication] u [Security Policy Settings].
 [Change Password at Next Login]
[Change Password at Next Login]
Odaberite taj potvrdni okvir da biste od registriranih korisnika zatražili da promijene lozinku kad se prvi put prijavljuju. Nakon što korisnik promijeni lozinku, potvrda okvira automatski se poništava.
 [Displayed As:]
[Displayed As:]
Upišite ime korisnika. Ime za prikaz prikazuje se kao korisničko ime za ispis dokumenata koji su prisilno na čekanju.
 [E-Mail Address:]
[E-Mail Address:]
Unesite e-mail adresu koju korisnik upotrebljava na uređajima poput računala.

Osim toga, obični korisnici mogu mijenjati svoju zaporku.
Označavanjem potvrdnog okvira [Allow e-mail address settings] običnim korisnicima omogućavate određivanje adresa e-pošte. Konfiguriranje metoda za prijavu korisnika i uređaja za autentikaciju
6
Odredite druge potrebne postavke.
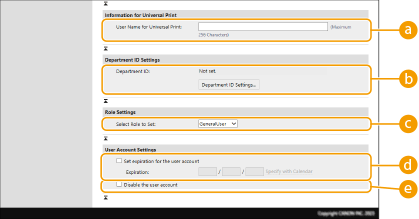
 [User Name for Universal Print:]
[User Name for Universal Print:]
Ako je omogućena opcija [Settings/Registration]  [Network Settings]
[Network Settings]  [Settings for Universal Print], možete unijeti adresu e-pošte ili telefonski broj koji se koristi u Microsoft 365 računu korisnika s kojim su povezani zadaci univerzalnog ispisa.
[Settings for Universal Print], možete unijeti adresu e-pošte ili telefonski broj koji se koristi u Microsoft 365 računu korisnika s kojim su povezani zadaci univerzalnog ispisa.
 [Network Settings]
[Network Settings]  [Settings for Universal Print], možete unijeti adresu e-pošte ili telefonski broj koji se koristi u Microsoft 365 računu korisnika s kojim su povezani zadaci univerzalnog ispisa.
[Settings for Universal Print], možete unijeti adresu e-pošte ili telefonski broj koji se koristi u Microsoft 365 računu korisnika s kojim su povezani zadaci univerzalnog ispisa. [Department ID:]
[Department ID:]
Prilikom upotrebe Upravljanja ID-brojem odjela, morate kliknuti [Department ID Settings...] i odabrati ID-broj odjela s popisa za dodjelu korisniku. Prvo poništite registraciju neophodnih ID-brojeva odjela na zaslonu s popisom [Register New Department...]. U slučaju naknadnog brisanja ID-broja odjela koji ste ovdje naveli, svakako promijenite tu postavku. Konfiguriranje postavki za Upravljanje ID-brojem odjela.
 [Select Role to Set:]
[Select Role to Set:]
Možete odabrati prava korisnika (uloge) navedene u nastavku. Dostupne stavke za postavljanje razlikuju se s obzirom na ovlasti (Postavke/Registriranje).
|
[Administrator]
|
Dozvoljava sve radnje kao administrator uređaja.
|
|
[GeneralUser]
|
Omogućava ovlasti običnog korisnika.
|
 [Set expiration for the user account]
[Set expiration for the user account]
Prilikom postavljanja razdoblja valjanosti računa, označite potvrdni okvir i unesite vrijednost za [Expiration].
 [Disable the user account]
[Disable the user account]
Označite potvrdni okvir kako biste privremeno onemogućili račun.
7
Kliknite [Add].

|
Serijski uvoz / serijski izvozPostavku možete uvoziti/izvoziti s modelima koji podržavaju serijski uvoz te postavke. Uvoz/izvoz podataka o postavkama
Ta je postavka uključena u [Settings/Registration Basic Information] prilikom serijskog izvoza. Uvoz/izvoz svih postavki
|

|
Provjerite ima li neregistriranih ID-brojeva odjelaAko kliknete [Check Unregistered Department ID...] na zaslonu koji je prikazan u 4. koraku, možete pronaći koji ID-brojevi odjela nisu registrirani na uređaju usporedbom ID-brojeva odjela koji su dodijeljeni korisnicima i ID-brojeva odjela koji su registrirani na uređaju.
Serijske postavke za ID-brojeve odjelaAko kliknete [Batch Settings for Department ID...] na zaslonu prikazanom u 4. koraku, moći ćete izraditi nove ID-brojeve odjela i primijeniti postavke na sve korisnike.
Ako se korisničko ime sastoji od brojeva i ima sedam ili manje znamenaka, tom će se korisniku dodijeliti broj koji je identičan kao i ID-broj odjela. Ako je zaporka istog korisnika registrirana kao broj od sedam ili manje znamenaka, postavit će se kao PIN za taj ID-broj odjela.
Ako korisničko ime i zaporka ne ispunjavaju navedene uvjete, ID odjela automatski će se dodijeliti, počevši od broja 0000001, a za PIN će se postaviti 0 (ništa).
Registriranje ID-broja odjela kao korisničkog imenaAko na zaslonu u 4. koraku kliknete [Add User Using Department ID...], registrirat će se novi korisnik čije će ime odgovarati nazivu ID-a odjela. U slučaju autentikacije tipkovnicom, autentikaciju možete izvršiti isključivo unosom brojeva.
|
Omogućivanje dvostruke provjere autentičnosti
Možete upotrebljavati dvostruku provjeru autentičnosti da biste povećali sigurnost prijave u Remote UI (Udaljeni UI) i to tako da zatražite jednokratnu lozinku uz lozinku postavljenu u odjeljku „Registriranje informacija o korisnicima“.

|
|
Da biste dobili jednokratnu lozinku, mobilnu aplikaciju (Microsoft Authenticator ili Google Authenticator) morate instalirati na mobilni uređaj kao što je pametni telefon ili tablet. Vrijeme na mobilnom uređaju mora odgovarati onome na uređaju.
Dvostruka provjera autentičnosti može se omogućiti samo za korisnički račun na koji je korisnik prijavljen.
|
1
Pokrenite Remote UI (Udaljeni UI). Pokretanje sučelja Remote UI (Udaljeni UI)
2
Kliknite [Settings/Registration] na stranici portala. Zaslon sučelja Remote UI (Udaljeni UI)
3
Kliknite [User Management]  [Authentication Management].
[Authentication Management].
 [Authentication Management].
[Authentication Management].Korisnik s administratorskim ovlastima mora kliknuti [Edit] na zaslonu [User Management].
4
Odaberite [Use Two-Factor Authentication] i kliknite [Update].
5
Pokrenite mobilnu aplikaciju i upotrijebite je da biste očitali QR kod prikazan na zaslonu [Enable Two-Factor Authentication] značajke Remote UI (Udaljeni UI).

Ako ne možete očitati QR kod, unesite ključ prikazan u odjeljku [Manual Entry Key:].
6
Na zaslonu [One-Time Password:] unesite jednokratnu lozinku prikazanu u mobilnoj aplikaciji  kliknite [Verify].
kliknite [Verify].
 kliknite [Verify].
kliknite [Verify].

Ako se informacije o računu izgube ili izbrišu
|
|
Uz pomoć QR koda ili ključa možete registrirati ili vratiti informacije o računu s bilo kojeg mobilnog uređaja. Preporučuje se da napravite fotografiju ili snimku zaslona QR koda ili ključa prikazanog na zaslonu računala za slučaj da se mobilni uređaj izgubi ili se informacije o računu registrirane u mobilnoj aplikaciji slučajno izbrišu.
Fotografiju ili snimku zaslona koja sadrži QR kod ili ključ pažljivo pohranite tako da je drugi ne mogu vidjeti.
|

|
|
Ako se mobilni uređaj izgubi ili se informacije o računu registrirane u mobilnoj aplikaciji izbrišu, a vi nemate fotografiju ili snimku zaslona QR koda ili ključa, nećete moći dobiti jednokratnu lozinku i stoga se nećete moći prijaviti u Remote UI (Udaljeni UI). U tom slučaju zatražite od korisnika s razinom ovlasti Administrator da poništi odabir [Use Two-Factor Authentication] da biste se mogli prijaviti u Remote UI (Udaljeni UI).
|