Ispis korištenjem Microsoftove usluge u oblaku (Univerzalni ispis)
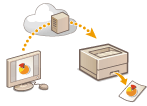
|
Univerzalni ispis Microsoftov je servis koji vam omogućuje ispis dokumenata putem oblaka. Nije potrebno instalirati upravljački program pisača da biste ispisivali s računala. Možete i ispisivati dokumente s udaljene lokacije pod uvjetom da je računalo povezano s internetom.
|
Uvjeti korištenja usluge
Da biste upotrebljavali univerzalni ispis, najprije se morate registrirati kao korisnik servisa Microsoft 365 i servis Microsoft Entra ID.

|
|
Ne možete upotrebljavati univerzalni ispis za komunikaciju putem pomoćne linije.
|
Potrebne postavke
|
Postavke administratora
Upotrijebite sučelje Remote UI za registraciju uređaja na servisu Microsoft Entra ID. Registracija uređaja na servisu Microsoft Entra ID
|
|
Korisničke postavke
Konfigurirajte računalo tako da možete koristiti univerzalni ispis. Konfiguriranje pisača registriranog na servisu Microsoft Entra ID na računalu
|

|
Kada se koristi proxy poslužiteljDa biste koristili univerzalni ispis putem proxy poslužitelja, morate također konfigurirati postavke proxyja na računalu.
|
Povezivanje korisnika i zadataka univerzalnog ispisa
Poslove univerzalnog ispisa možete povezati s korisnicima provjerenim putem korisničke autentikacije. I dalje možete koristiti univerzalni ispis bez konfiguriranja ovih postavki. Konfiguriranje korisničkih postavki univerzalnog ispisa
Ispis funkcijom univerzalnog ispisa
Informacije o ispisu putem univerzalnog ispisa potražite na Microsoftovom web-mjestu.

|
|
U nekim operativnim sustavima mogu se pojaviti pogreške u ispisu ili problemi s rezultatima ispisa. Informacije o kompatibilnosti vašeg operativnog sustava potražite u odjeljku Rješavanje problema s univerzalnim ispisom na Microsoftovom web mjestu.
|

|
|
Ako je omogućeno prisilno čekanje, zadaci univerzalnog ispisa će se pokretati kako je navedeno u postavkama prisilnog čekanja. Konfiguriranje postavki za prisilnu obustavu ispisivanja
|
Registracija uređaja na servisu Microsoft Entra ID
1
Pokrenite Remote UI (Udaljeni UI). Pokretanje sučelja Remote UI (Udaljeni UI)
2
Kliknite [Settings/Registration] na stranici portala. Zaslon sučelja Remote UI (Udaljeni UI)
3
Kliknite [Network Settings]  [Settings for Universal Print].
[Settings for Universal Print].
 [Settings for Universal Print].
[Settings for Universal Print].4
Kliknite [Edit] za mogućnost [Basic Settings].
5
Odaberite potvrdni okvir [Use Universal Print] i unesite naziv pisača u polje [Printer Name].
Da biste potvrdili certifikat poslužitelja poslan s poslužitelja, odaberite potvrdni okvir [Verify Server Certificate].
Da biste dodali CN (Zajednički naziv) stavkama koje treba potvrditi, odaberite potvrdni okvir [Add CN to Verification Items].
Obično nije potrebno promijeniti [Application ID], [Microsoft Entra ID Authentication URL] ni [Microsoft Entra ID Registration URL]. Te je postavke potrebno promijeniti samo kada upotrebljavate određeno okruženje u oblaku.
Da biste [Microsoft Entra ID Authentication URL], [Microsoft Entra ID Registration URL] i/ili [Application ID] vratili na početne postavke, kliknite [Initial Settings] za postavke ili ručno unesite sljedeće početne postavke:
[Microsoft Entra ID Authentication URL]: https://login.microsoftonline.com/organizations/oauth2/v2.0
[Microsoft Entra ID Registration URL]: https://register.print.microsoft.com/api/v1.0/register
[Application ID]: f9fc375c-c7ba-4e5c-b213-23affd792cc1
6
Kliknite [OK].
7
Kliknite [Register] u odjeljku [Registration Status].
8
Pričekajte nekoliko trenutaka, a zatim kliknite [ ].
].
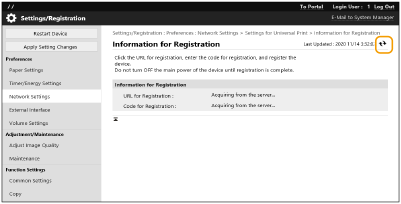
9
Kliknite vezu za URL prikazanu za polje [URL for Registration].
10
Slijedite upute na zaslonu da biste registrirali uređaj.
11
Pričekajte nekoliko minuta, a zatim kliknite [ ] na zaslonu sučelja Remote UI (Udaljeni UI).
] na zaslonu sučelja Remote UI (Udaljeni UI).
Kad dovršite registriranje, [Registered] se pojavljuje u [Registration Status].
12
Prikažite zaslon za upravljanje univerzalnim ispisom servisa Microsoft Entra ID u web-pregledniku.
13
Odaberite registrirani uređaj i kliknite [Share Printer].
Da biste promijenili naziv prikazan na računalu, unesite novi naziv u [Naziv zajedničkog pisača], a zatim kliknite [Share Printer].
[Printer shared.] pojavljuje se u gornjem desnom kutu zaslona.
14
Kliknite [Članovi], a zatim kliknite [Add].
15
S popisa odaberite članove i grupe koji će koristiti registrirani pisač.
Odabrani članovi i grupe moći će koristiti pisač.
Brisanje registriranog pisača
1
Pokrenite Remote UI (Udaljeni UI). Pokretanje sučelja Remote UI (Udaljeni UI)
2
Kliknite [Settings/Registration] na stranici portala. Zaslon sučelja Remote UI (Udaljeni UI)
3
Kliknite [Network Settings]  [Settings for Universal Print].
[Settings for Universal Print].
 [Settings for Universal Print].
[Settings for Universal Print].4
Kliknite [Registration Status] za mogućnost [Unregister].
5
Kliknite [OK].
6
Prikažite zaslon za upravljanje uređajima servisa Microsoft Entra ID u web-pregledniku.
7
Odaberite model koji želite izbrisati i kliknite [Izbriši].
Konfiguriranje pisača registriranog na servisu Microsoft Entra ID na računalu
1
Kliknite [ ]
]  [
[ Postavke]
Postavke]  [Računi].
[Računi].
 ]
]  [
[ Postavke]
Postavke]  [Računi].
[Računi].2
Kliknite [Pristup poslu ili obrazovnoj ustanovi]  [Povezivanje].
[Povezivanje].
 [Povezivanje].
[Povezivanje].3
Slijedite upute na zaslonu za prijavu na svoj Microsoft 365 račun.
4
Kliknite [Kućni]  [Devices].
[Devices].
 [Devices].
[Devices].5
Kliknite [Printers & scanners]  [Add a printer or scanner].
[Add a printer or scanner].
 [Add a printer or scanner].
[Add a printer or scanner].6
Odaberite registrirani pisač s popisa.