Microsoft Cloud zerbitzua erabiliz inprimatzea (Inprimatze unibertsala)
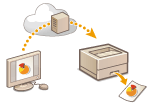
|
Inprimatze unibertsala dokumentuak Cloud-en bidez inprimatzea ahalbidetzen duen Microsoft zerbitzua da. Ez dago inprimagailu-kontrolatzailerik instalatu beharrik zure ordenagailutik dokumentuak inprimatzeko. Urruneko kokaleku batetik ere inprima ditzakezu dokumentuak, ordenagailua Internetera konektatuta badago.
|
Erabilera-baldintzak
Inprimatze unibertsala erabiltzeko, lehenengo, Microsoft 365 zerbitzuaren erabiltzaile gisa erregistratu behar zara eta Microsoft Entra ID zerbitzua erabili behar duzu.

|
|
Ezin da komunikaziorako Universal Print erabili, azpilerro bat erabiliz.
|
Beharrezko ezarpenak
|
Administratzaile-ezarpenak
Erabili Urruneko EIa makina Microsoft Entra ID zerbitzuan erregistratzeko. Makina Microsoft Entra ID-n erregistratzea
|
|
Erabiltzaile-ezarpenak
Konfiguratu ordenagailua Inprimatze unibertsala erabiltzeko moduan. Ordenagailuan Microsoft Entra ID zerbitzuan erregistratutako inprimagailua konfiguratzea
|

|
Proxy zerbitzaria erabiltzeanInprimatze unibertsala proxy zerbitzariaren bidez erabiltzeko, konfiguratu ordenagailuko proxy ezarpenak ere.
|
Erabiltzaileak eta Inprimatze unibertsaleko lanak lotzea
Inprimatze unibertsaleko lanak eta autentifikatutako erabiltzaileak lotu ditzakezu Erabiltzaile-autentifikazioaren bidez. Hala ere, Inprimatze unibertsala ezarpen horiek konfiguratu gabe ere erabil dezakezu. Inprimatze unibertsalaren erabiltzaile-ezarpenak konfiguratzea
Inprimatze unibertsala erabiliz inprimatzea
Ikusi Microsoft webgunea Inprimatze unibertsalaren bidezko inprimatzeari buruzko informazioa lortzeko.

|
|
Baliteke hainbat sistema eragiletan inprimatzeko errore edo arazoak egotea inprimatze-emaitzetan. Ikusi Inprimatze unibertsalaren arazoak konpontzeko atala Microsoft webgunean zure sistema eragilearekiko bateragarritasunari buruzko informazioa lortzeko.
|

|
|
Euste behartuko inprimatzea gaituta badago, Inprimatze unibertsaleko lanak Euste Behartutako ezarpenetan zehaztutakoaren arabera gauzatuko dira. Inprimatzearen etete behartuaren ezarpenak konfiguratzea
|
Makina Microsoft Entra ID-n erregistratzea
1
Abiarazi Urruneko EIa. Urruneko EIa abiaraztea
2
Sakatu [Settings/Registration] atari-orrian. Remote UI (Urruneko EIaren) pantaila
3
Sakatu [Network Settings]  [Settings for Universal Print].
[Settings for Universal Print].
 [Settings for Universal Print].
[Settings for Universal Print].4
Sakatu [Edit] [Basic Settings]-erako.
5
Hautatu [Use Universal Print] kontrol-laukia eta sartu inprimagailuaren izena [Printer Name] eremuan.
Zerbitzaritik bidalitako zerbitzari-ziurtagiria egiaztatzeko, hautatu [Verify Server Certificate] kontrol-laukia.
Izen komuna (CN) egiaztatu beharreko elementuei gehitzeko, hautatu [Add CN to Verification Items] kontrol-laukia.
Normalean, ez duzu zertan [Application ID], [Microsoft Entra ID Authentication URL], edo [Microsoft Entra ID Registration URL] aldatu beharrik. Ezarpen hauek soilik hodeiko ingurune jakin bat erabiltzean aldatu behar dituzu.
[Microsoft Entra ID Authentication URL], [Microsoft Entra ID Registration URL] edota [Application ID] hasierako ezarpenetara itzultzeko, egin klik ezarpenen [Initial Settings] aukeran, edo sartu honako hasierako ezarpen hauek eskuz:
[Microsoft Entra ID Authentication URL]: https://login.microsoftonline.com/organizations/oauth2/v2.0
[Microsoft Entra ID Registration URL]: https://register.print.microsoft.com/api/v1.0/register
[Application ID]: f9fc375c-c7ba-4e5c-b213-23affd792cc1
6
Sakatu [OK].
7
Sakatu [Register] hemen [Registration Status].
8
Itxaron segundo gutxi batzuk eta egin klik hemen: [ ].
].
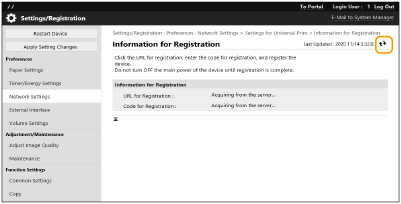
9
Egin klik [URL for Registration]-erako bistaratutako URL estekan.
10
Jarraitu pantailako argibideei makina erregistratzeko.
11
Itxaron minutu gutxi batzuk eta egin klik Urruneko EIaren pantailan, hemen: [ ]
]
Erregistroa osatu ondoren, [Registered] agertuko da [Registration Status].
-ean.
-ean.
12
Ikusi Microsoft Entra ID zerbitzuaren Inprimatze unibertsala kudeatzeko pantaila web-arakatzailean.
13
Hautatu erregistratutako makina eta sakatu [Share Printer].
Ordenagailuan bistaratzen den izena aldatzeko, sartu izen berria [Inprimagailuaren partekatze-izena]-n eta sakatu [Share Printer].
[Printer shared.] agertzen da pantailaren eskuineko goiko aldean.
14
Sakatu [Kideak] eta gero sakatu [Add].
15
Hautatu erregistratutako inprimagailua erabiliko duten kide eta taldeak zerrendan.
Hautatutako kide eta taldeek inprimagailua erabili ahal izango dute.
Erregistratutako inprimagailua ezabatzea
1
Abiarazi Urruneko EIa. Urruneko EIa abiaraztea
2
Sakatu [Settings/Registration] atari-orrian. Remote UI (Urruneko EIaren) pantaila
3
Sakatu [Network Settings]  [Settings for Universal Print].
[Settings for Universal Print].
 [Settings for Universal Print].
[Settings for Universal Print].4
Sakatu [Registration Status] [Unregister]-erako.
5
Sakatu [OK].
6
Ikusi Microsoft Entra ID zerbitzuaren gailuak kudeatzeko pantaila web-arakatzailean.
7
Hautatu ezabatu nahi duzun modeloa eta sakatu [Ezabatu].
Ordenagailuan Microsoft Entra ID zerbitzuan erregistratutako inprimagailua konfiguratzea
1
Sakatu [ ]
]  [
[ Ezarpenak]
Ezarpenak]  [Kontuak].
[Kontuak].
 ]
]  [
[ Ezarpenak]
Ezarpenak]  [Kontuak].
[Kontuak].2
Sakatu [Atzitu laneko edo eskolako kontua]  [Konektatu].
[Konektatu].
 [Konektatu].
[Konektatu].3
Jarraitu pantailako argibideei Microsoft 365 kontuan saioa hasteko.
4
Sakatu [Etxea]  [Gailuak].
[Gailuak].
 [Gailuak].
[Gailuak].5
Sakatu [Inprimagailuak eta eskanerrak]  [Gehitu inprimagailu edo eskaner bat].
[Gehitu inprimagailu edo eskaner bat].
 [Gehitu inprimagailu edo eskaner bat].
[Gehitu inprimagailu edo eskaner bat].6
Hautatu erregistratutako inprimagailua zerrendan.