
アプリを使って本機を活用する
本機と接続したモバイル機器からアプリを使って印刷などを行います。キヤノンの専用アプリをはじめ、さまざまなアプリに対応しています。お使いの機器や用途、利用シーンなどに応じて使い分けてください。
Canon PRINT Business
iOS/Android対応モバイル機器から印刷などをするアプリです。印刷するときは、本機での操作は不要です。対応OSや詳しい設定方法、操作手順に関してはアプリケーションのヘルプや、キヤノンホームページ(https://global.canon/gomp/)をご覧ください。
 |
Canon PRINT Businessは無料でダウンロードできますが、インターネットへの接続料金はお客様のご負担となります。 |
Canon Print Serviceで印刷する
Androidの印刷サブシステムをサポートしているアプリケーションのメニューから簡単に印刷できます。対応OSや詳しい設定方法、操作手順に関しては、キヤノンホームページ(https://global.canon/psmp/)をご覧ください。
Mopria®で印刷する
本機はMopria®にも対応しています。Mopria®を使用すれば、メーカーや機種が異なっていても共通の操作や設定でAndroid対応モバイル機器から印刷することができます。たとえば、複数のメーカーのMopria®対応プリンターをお使いの場合や、外出先にMopria®対応プリンターがあった場合などに、メーカーや機種ごとの専用アプリをインストールすることなく印刷できます。対応機種や動作環境の詳細は、http://www.mopria.orgをご覧ください。
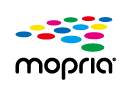
Mopria®の設定を確認する
IPP Everywhereで印刷する
本機はIPP Everywhereにも対応しています。IPP Everywhereを使用すると、ChromebookからIPP Everywhere対応プリンターに印刷できるようになります。
IPP Everywhereの設定を確認する
 |
IPP Everywhereを使用すると、<TCP/IP設定>にある以下の設定値も<ON>になります。 HTTPを使用 IPP印刷の設定 IPv4 mDNSを使用 IPv6 mDNSを使用 |
Windows Phone から印刷する(Windows 10 Mobile 以降)
Windows Phoneから印刷することができます。アプリのダウンロードやドライバーは必要ありません。<WSD印刷を使用>、<WSD参照を使用>、<マルチキャスト探索設定>が有効になっていることを確認してください。
<WSD設定>
<マルチキャスト探索設定>
<WSD設定>
<マルチキャスト探索設定>
Chrome OS から印刷する
Chrome OS から印刷することができます。アプリのダウンロードやドライバーは必要ありません。本機で印刷するためには、Mopria®の設定を有効にする必要があります。
Mopria®の設定を確認する
印刷する
1
本機の電源が入っていて、Chromebookと接続されていることを確認してから印刷してください。
確認方法については、ネットワーク環境を設定するを参照してください。
印刷方法については、Chromebookのヘルプページ(https://support.google.com/chromebook/answer/7225252)をご覧ください。
 |
本機とChromebookをUSBケーブルで接続することもできます。操作方法については、Chromebookのヘルプページ(https://support.google.com/chromebook/answer/7225252)をご覧ください。 |
 |
国と地域によっては、Chrome OSからの印刷に対応していません。 |
 [設定/登録]
[設定/登録]