
リモートUIを起動する
パソコンのWebブラウザーに本機のIPアドレスを入力して、リモートUIを起動します。操作の前に、あらかじめ本機に設定されているIPアドレスを確認しておいてください。IPアドレスを設定する
また、本製品はセキュリティー対策のため、「Administrator」のデフォルトパスワード「7654321」ではリモートUIにログインできない設定になっています。操作パネルで「Administrator」のパスワードを変更してからリモートUIにログインしてください。
<設定>  <管理設定>
<管理設定>  <ユーザー管理>
<ユーザー管理>  <認証管理>
<認証管理>  <Administratorパスワードの設定>で「Administrator」のパスワードを変更
<Administratorパスワードの設定>で「Administrator」のパスワードを変更
 <管理設定>
<管理設定>  <ユーザー管理>
<ユーザー管理>  <認証管理>
<認証管理>  <Administratorパスワードの設定>で「Administrator」のパスワードを変更
<Administratorパスワードの設定>で「Administrator」のパスワードを変更 |
変更したパスワードは忘れないようにしてください。パスワードを忘れた場合は、お買い求めの販売店または担当サービスにお問い合わせください。 ユーザーの認証先を本機とActive Directoryサーバーの両方に設定しているとき(ユーザーのログイン方法と認証先を設定する)は、本機とActive Directoryサーバーの時刻を合わせておく必要があります。 |
 |
TLSで通信を暗号化するリモートUIの通信を暗号化したいときは、TLS用の鍵と証明書を設定し(TLS用の鍵と証明書を設定する)、<リモートUIの設定>(<リモートUIの設定>)の<TLSを使用>を<ON>にしたあと、本機の電源を入れなおしてください。 「Administrator」のデフォルトパスワードでリモートUIにログインする「Administrator」のデフォルトパスワードでリモートUIにログインできるように設定を変更することもできます。パスワードのポリシーを設定する |
リモートUIを起動する
1
Webブラウザーを起動する
2
本機のIPアドレスを入力し、キーボードの[ENTER]キーを押す
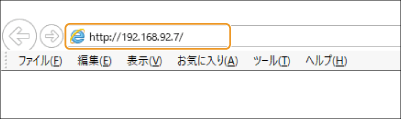
アドレス入力欄に「http://(本機のIPアドレス)/」のように入力します。

リモートUIが起動しないときは
この操作で手順3のログイン画面が表示されないときは、Webブラウザーのキャッシュを削除し、IPアドレスを入力しなおしてください。
セキュリティーに関するメッセージが表示されたときは
リモートUIの通信が暗号化されている場合に、警告メッセージが表示されることがあります。証明書やTLSの設定に問題がないときは、ウェブサイトの閲覧を続けてください。
3
リモートUIにログインする
登録されている[ユーザー名]と[パスワード]を入力し、[ログイン先]を選んで[ログイン]をクリックします。
[Guestログイン]が表示されているときは、未登録のユーザーもこのボタンから一般ユーザーとしてログインすることができます。

ユーザー認証の設定によっては、ログイン画面を省略してメイン画面(ポータルページ)が表示されることもあります。 リモートUIの画面について
 二要素認証を有効にしている場合
二要素認証を有効にしている場合
ログインするには、ユーザー情報を登録するで設定したパスワードとは別の要素(ワンタイムパスワード)を入力する必要があります。
 |
ワンタイムパスワードを取得するには、事前にスマートフォンやタブレットなどのモバイル機器にMicrosoft AuthenticatorやGoogle 認証システムといったワンタイムパスワード生成アプリ(以下、「モバイルアプリ」と呼びます。)のインストールが必要です。また、本機とモバイル機器の時刻を合わせておく必要があります。 |
1 | 登録されている[ユーザー名]と[パスワード]を入力し、[ログイン先]を選んで[ログイン]をクリックする  モバイルアプリにアカウントを登録済みの場合は、手順4に進みます。 二要素認証を無効にしたユーザーアカウントでも、[二要素認証を必ず使用 :]で指定した対象者に該当する場合は、モバイルアプリを使って新たに二要素認証を有効にする必要があります。認証機能の詳細を設定する |
2 | メッセージを確認し、[OK]を押す |
3 | モバイル機器からモバイルアプリを起動し、表示されたQRコードをモバイルアプリで読み取る QRコードが読み取れない場合は、モバイルアプリに[手動入力用キー :]で表示されたキーを入力してください。 |
4 | [ワンタイムパスワードの入力]画面で、モバイルアプリに表示されたワンタイムパスワードを入力する 2回目以降は、モバイルアプリに登録したアカウントのワンタイムパスワードを入力すればログインできます。 |
 |
モバイル機器を紛失したり、モバイルアプリに登録したアカウント情報を誤って削除してリモートUIにログインできない場合は、二要素認証を有効にするを参照してください。 |
4
リモートUIのメイン画面(ポータルページ)が表示されることを確認する リモートUIの画面について
 |
リモートUIで操作しているときは、Webブラウザーの[戻る]ボタンは使わないでください。[戻る]を使用しても、正しくページが変わらないことがあります。 |
リモートUIログイン後のタイムアウト時間を設定する
リモートUIへログインし、一定時間操作しなかった場合、ユーザーは自動的にログアウトされます。ログアウトするまでの時間は設定できます。
リモートUIを起動  [設定/登録]
[設定/登録]  [ネットワーク]
[ネットワーク]  [セッション設定]
[セッション設定]  [リモートUIへログイン後のタイムアウト時間]
[リモートUIへログイン後のタイムアウト時間]  ログイン後のタイムアウト時間を設定
ログイン後のタイムアウト時間を設定  [OK]
[OK]
 [設定/登録]
[設定/登録]  [ネットワーク]
[ネットワーク]  [セッション設定]
[セッション設定]  [リモートUIへログイン後のタイムアウト時間]
[リモートUIへログイン後のタイムアウト時間]  ログイン後のタイムアウト時間を設定
ログイン後のタイムアウト時間を設定  [OK]
[OK]リモートUIの画面について
リモートUIにログインすると、次のポータルページが表示されます。このページに表示される項目と、基本的な使いかたについて説明します。
 |
管理者としてログインしたときのみ表示される項目や、使用できる機能があります。 複数のユーザーが同時にリモートUIを操作しているとき、または本機の操作パネルとリモートUIを同時に操作しているときは、最後に行った操作が有効になります。 |

 デバイス情報
デバイス情報
本機の現在の状況と、エラーや消耗品などに関する情報が表示されます。
 表示言語
表示言語
リモートUIの画面に表示される言語を切り替えます。
 [ログアウト]
[ログアウト]
リモートUIをログアウトして、ログインページに戻ります。
 [管理者へメール]
[管理者へメール]
管理者宛にメールを作成します。管理者のメールアドレスは、[設定/登録]  [ユーザー管理]
[ユーザー管理]  [システム管理者情報/サービス担当者情報の設定]で設定できます。
[システム管理者情報/サービス担当者情報の設定]で設定できます。
 [ユーザー管理]
[ユーザー管理]  [システム管理者情報/サービス担当者情報の設定]で設定できます。
[システム管理者情報/サービス担当者情報の設定]で設定できます。 [状況確認/中止]
[状況確認/中止]
ジョブ状況の確認や処理の中止ができます。また、トナーや用紙の残量などの詳細情報も確認できます。状況や履歴を確認する
 [設定/登録]
[設定/登録]
本機の設定内容を変更できます。設定内容をパソコンに保存したり、パソコンから読み込んだりすることもできます。設定データをインポート/エクスポートする

本機の設定の大半は操作パネルとリモートUIの両方から変更できますが、どちらか一方からしか変更できない設定もあります。
 [アプリケーション]
[アプリケーション]
文書の印刷ができます。
 [管理用アプリケーション]
[管理用アプリケーション]
アプリケーションの管理などができます。
 [ポータルの表示設定]
[ポータルの表示設定]
[アプリケーション]と[管理用アプリケーション]に配置されるボタンの順番を変更します。
 お知らせ/サポート
お知らせ/サポート
管理者からのお知らせや本機のサポート情報へのリンクが表示されます。管理者からのお知らせを表示する
 |
表示中のページを最新の情報に更新するときは、 |