
Using Memory Media
You can directly insert memory media to the machine and use it.
Memory media compliant with the USB 2.0 standard is supported. FAT32/exFAT format memory media is supported.
The following devices and usage methods are not supported.
Memory media compliant with the USB 2.0 standard is supported. FAT32/exFAT format memory media is supported.
The following devices and usage methods are not supported.
Memory media with security functions
Memory card readers connected via USB
USB extension cables or USB hubs
Preparing to Use Memory Media
When using memory media, perform the following preparations in advance.
Enabling Memory Media for Printing
<Set>  <Function Settings>
<Function Settings>  <Access Files>
<Access Files>  <Memory Media Settings>
<Memory Media Settings>  <Use Print Function>
<Use Print Function>  <On>
<On>
 <Function Settings>
<Function Settings>  <Access Files>
<Access Files>  <Memory Media Settings>
<Memory Media Settings>  <Use Print Function>
<Use Print Function>  <On>
<On>If memory media is not recognized although it is connected correctly, set <Use AddOn Driver for USB Storage Device> to <Off>. <Use AddOn Driver for USB Storage Device>
 |
Displaying the print settings screen when memory media is insertedSet <Select Option When Connecting Mem. Media> to <On>. When memory media is inserted, a confirmation screen is displayed and printing can be immediately executed. <Select Option When Connecting Mem. Media> *To display the print settings screen from memory media, insert the memory media after canceling the Sleep mode. Exiting Sleep Mode |
Inserting/Removing Memory Media
Inserting memory media incorrectly or in the wrong direction may cause problems with the machine or the memory media.
Inserting Memory Media
Insert the USB memory into the USB port on the right side of the machine with the correct orientation.
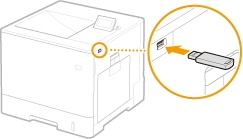
Removing Memory Media
Perform one of the following operations to remove the media.
Select <Remove Memory Media> on the memory media print screen  <Yes> for <Remove memory media?>.
<Yes> for <Remove memory media?>.
 <Yes> for <Remove memory media?>.
<Yes> for <Remove memory media?>.Select  (Status Monitor)
(Status Monitor)  <Device Status>
<Device Status>  <Remove Memory Media>.
<Remove Memory Media>.
 (Status Monitor)
(Status Monitor)  <Device Status>
<Device Status>  <Remove Memory Media>.
<Remove Memory Media>.Printing Files on Memory Media
1
Insert the memory media into the USB port of the machine. Inserting/Removing Memory Media
2
Select <Memory Media> on the <Home> screen. <Home> Screen
3
Select <Select File and Print>.
Select <Select All> to select all the files.
If there are multiple file types, select <PDF>, <XPS>, or <JPEG/TIFF>.
You can deselect a file by selecting the file again. To deselect all files, select <Clear Selection>.
4
Select <Apply>.
When using a print ticket to print an XPS file
When printing a file in the XPS file format, you can print according to the print ticket (print settings) embedded in the file.
1 | Select <On> for <Use Print Ticket>. |
2 | Select <Start Printing>. Printing starts. Remove the memory media when printing is complete. Inserting/Removing Memory Media |
5
Specify the print settings as necessary.
Select the item to set.
<Number of Copies>
Specify the number of copies. Enter a quantity using numeric keys, and press  .
.
 .
.<Color Mode>
Select whether to print data in black and white or color.
<Paper>
Select the paper source that contains the paper to use for printing.
 The  icon indicates the multi-purpose tray. icon indicates the multi-purpose tray.The number icon indicates the paper drawer position. |
<N on 1>
<N on 1> cannot be used for JPEG files or TIFF files.
Prints data for multiple pages of image data on the same side of a sheet of paper. You can specify the number of pages to print on one side of a sheet of paper. For example, to print four pages on one side of a sheet of paper, select <4 on 1>.
<2-Sided>
You can make 2-sided printouts. Select the binding position.
<Book Type>
Prints on both sides of paper in such a way that the printed pages are opened horizontally when bound.
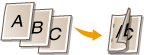
<Calendar Type>
Prints on both sides of paper in such a way that the printed pages are opened vertically when bound.
Prints on both sides of paper in such a way that the printed pages are opened vertically when bound.
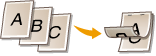
 <2-Sided> may not be available with some sizes or types of paper. Available Paper |
<Resolution>
Set <1200 dpi> to print more clearly.
<Print Range>
When printing a file with two pages or more, specify the pages to print.
<Print Range (TIFF)>
<Print Range (TIFF)> cannot be used for PDF files, XPS files, or JPEG files.
When printing a file with two pages or more, specify the pages to print.
<Fit Paper Size>
<Fit Paper Size> cannot be used for JPEG files or TIFF files.
Set this mode to automatically enlarge/reduce when printing PDF/XPS files.
<Enlarge/Reduce>
<Enlarge/Reduce> cannot be used for PDF files or XPS files.
Set this mode to automatically enlarge/reduce the image size according to the paper size when printing image files.
<Enlarge Print Area>
Set this mode to narrow the blank borders at each side of the page and enlarge the print area.
<Collate>
<Collate> cannot be used for JPEG files or TIFF files.
Set this mode to sort when printing PDF/XPS files.
<Image Orientation>
<Image Orientation> cannot be used for PDF files or XPS files.
Set this mode to automatically detect the aspect ratio of the image file and print it vertically or horizontally as required. You can also manually specify to print vertically or horizontally.
<Print Position>
<Print Position> cannot be used for PDF files or XPS files.
You can set the print area to the center or the top left when printing an image file.
<Halftones>
Set the printing method for reproducing halftones (the intermediate areas between the light areas and dark areas of an image) with the optimal image quality.
<Resolution>
Set this mode to enable fine printing so that the outlines of text data, etc. are clearer. This mode is optimal for printing data containing a lot of text or fine lines.
<Gradation>
Prints images with fine gradation, such as digital camera images, with a smooth finish.
<Error Diffusion>
This mode is suitable for printing data with text and thin lines and the curved lines of CAD data, etc.
 The stability of the texture and fixed toner may be reduced when <Error Diffusion> is used. |
<Error Diffusion>
This mode is suitable for printing data with text and thin lines and the curved lines of CAD data, etc.
 This setting is only available when <Resolution> is set to <600 dpi>. The stability of the texture and fixed toner may be reduced when <Error Diffusion> is used. |
<Resolution/Gradation>
Select a method used to reproduce halftones, if <Error Diffusion> is set to <Off>. This option can be specified for each image type in any one document.
6
Select <Start Printing>.
The selected file is printed.
If you want to cancel printing, select <Cancel>  <Yes>.
<Yes>.
 <Yes>.
<Yes>.7
Correctly remove the memory media. Inserting/Removing Memory Media
Incorrectly removing the memory media may cause problems with the machine or the memory media.