
Utilisation de support de mémoire
Vous pouvez insérer directement un support de mémoire dans la machine et l’utiliser.
Un support de mémoire compatible avec une clé USB standard 2.0 est pris en charge. Un support de mémoire de format FAT32/exFAT est pris en charge.
Les périphériques et les méthodes d'utilisation suivants ne sont pas pris en charge.
Un support de mémoire compatible avec une clé USB standard 2.0 est pris en charge. Un support de mémoire de format FAT32/exFAT est pris en charge.
Les périphériques et les méthodes d'utilisation suivants ne sont pas pris en charge.
Support de mémoire avec des fonctions de sécurité
Lecteurs de cartes mémoire connectés par USB
Câbles d'extension USB ou concentrateurs USB
Préparation pour utiliser un support de mémoire
Lors de l'utilisation d’un support de mémoire, effectuez les préparations suivantes à l'avance.
Activation du support de mémoire pour l’impression
<Régler>  <Réglages de fonction>
<Réglages de fonction>  <Accès fichiers>
<Accès fichiers>  <Réglages du support mémoire>
<Réglages du support mémoire>  <Utiliser fonction d'impression>
<Utiliser fonction d'impression>  <Oui>
<Oui>
 <Réglages de fonction>
<Réglages de fonction>  <Accès fichiers>
<Accès fichiers>  <Réglages du support mémoire>
<Réglages du support mémoire>  <Utiliser fonction d'impression>
<Utiliser fonction d'impression>  <Oui>
<Oui>Si le support de mémoire n'est pas reconnu bien qu'il soit connecté correctement, réglez <Util pil AddOn pr périph stockage USB> sur <Non>. <Util pil AddOn pr périph stockage USB>
 |
Affichage de l'écran de réglages d'impression lorsque le support de mémoire est inséréRéglez <Choisir options connexion support mém.> sur <Oui>. Lorsque le support de mémoire est inséré, un écran de confirmation s'affiche et l'impression peut être immédiatement exécutée. <Choisir options connexion support mém.> *Pour afficher l'écran des réglages d'impression à partir du support mémoire, insérez le support de mémoire après avoir annulé le mode veille. Désactivation du mode de veille |
Insertion/Retrait d'un support de mémoire
L’insertion incorrecte d'un support de mémoire ou dans le mauvais sens peut provoquer des problèmes de la machine ou du support de mémoire.
Insertion d'un support de mémoire
Insérez la clé USB dans le port USB sur le côté droit de la machine avec la l’orientation correcte.
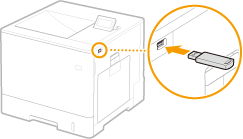
Retrait d’un support de mémoire
Effectuez l'une des opérations suivantes pour retirer le support.
Sélectionnez <Retirer le support mémoire> sur l'écran d'impression du support de mémoire  <Oui> pour <Retirer le support mémoire ?>.
<Oui> pour <Retirer le support mémoire ?>.
 <Oui> pour <Retirer le support mémoire ?>.
<Oui> pour <Retirer le support mémoire ?>.Sélectionnez  (Suivi statut)
(Suivi statut)  <Statut du périphérique>
<Statut du périphérique>  <Retirer le support mémoire>.
<Retirer le support mémoire>.
 (Suivi statut)
(Suivi statut)  <Statut du périphérique>
<Statut du périphérique>  <Retirer le support mémoire>.
<Retirer le support mémoire>.Impression de fichiers contenus sur le support de mémoire
1
Insérez le support de mémoire dans le port USB de la machine. Insertion/Retrait d'un support de mémoire
2
Sélectionnez <Support mémoire> sur l’écran <Accueil>. Ecran <Accueil>
3
Sélectionnez <Sélectionner les fichiers à imprimer>.
Sélectionnez <Tout sélect.> pour sélectionner tous les fichiers.
S'il y a plusieurs types de fichiers, sélectionnez <PDF>, <XPS> ou <JPEG/TIFF>.
Vous pouvez désélectionner un fichier en le sélectionnant à nouveau. Pour désélectionner tous les fichiers, appuyez sur <Effacer sélection>.
4
Sélectionnez <Appliquer>.
Lorsque vous utilisez une fiche d'impression pour imprimer un fichier XPS
Lors de l'impression d'un fichier de format XPS, vous pouvez imprimer en fonction de la fiche d'impression (réglages d'impression) intégré dans le fichier.
1 | Sélectionnez <Oui> pour <Utilis fich d'impress>. |
2 | Sélectionnez <Démarrer l'impr.>. L'impression commence. Retirez le support de mémoire lorsque l'impression est terminée. Insertion/Retrait d'un support de mémoire |
5
Définissez les réglages d'impression comme il convient.
Sélectionnez l'élément à régler.
<Nombre de copies>
Spécifiez le nombre de copies. Entrez une quantité à l'aide des touches numériques, puis appuyez sur  .
.
 .
.<Mode couleur>
Choisissez si vous voulez imprimer les données en noir et blanc ou en couleur.
<Papier>
Sélectionnez la source papier contenant le papier à utiliser pour l’impression.
 L’icône  indique le le plateau multifonctions. indique le le plateau multifonctions.L'icône de numéro indique la position du tiroir papier. Pour plus d'informations sur les sources papier, voir Pièces et leur fonction et Equipement optionnel. |
<N sur 1>
<N sur 1> ne peut pas être utilisé pour les fichiers JPEG ou les fichiers TIFF.
Permet d'imprimer des données pour plusieurs pages de données d'image sur la même face d'une feuille de papier. Vous pouvez spécifier le nombre de pages à imprimer sur une seule face d'une feuille de papier. Par exemple, pour imprimer quatre pages sur une seule face d'une feuille, sélectionnez <4 sur 1>.
<Recto verso>
Vous pouvez effectuer des impressions recto verso. Sélectionnez la position de la reliure.
<Type Livre>
Permet une impression recto verso du papier de manière à ce que les pages imprimées soient ouvertes horizontalement lorsqu'elles sont reliées.
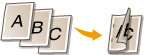
<Type Calendrier>
Permet une impression recto verso du papier de manière à ce que les pages imprimées soient ouvertes verticalement lorsqu'elles sont reliées.
Permet une impression recto verso du papier de manière à ce que les pages imprimées soient ouvertes verticalement lorsqu'elles sont reliées.
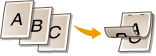
 <Recto verso> peut ne pas être disponible avec certains formats ou types de papier. Papier disponible |
<Résolution>
Réglez sur <1200 dpi> pour obtenir une impression plus nette.
<Plage d'impression>
Lors de l'impression d'un fichier comportant deux pages ou plus, spécifiez les pages à imprimer.
<Plage d'impr. (TIFF)>
<Plage d'impr. (TIFF)> ne peut pas être utilisé pour les fichiers PDF, XPS ou JPEG.
Lors de l'impression d'un fichier comportant deux pages ou plus, spécifiez les pages à imprimer.
<Adapt. au format pap.>
<Adapt. au format pap.> ne peut pas être utilisé pour les fichiers JPEG ou les fichiers TIFF.
Réglez ce mode pour agrandir/réduire automatiquement lors de l'impression de fichiers PDF/XPS.
<Agrandir/Réduire>
<Agrandir/Réduire> ne peut pas être utilisé pour les fichiers PDF ou XPS.
Réglez ce mode pour agrandir/réduire automatiquement le format de l'image en fonction du format papier lors de l'impression de fichiers d'images.
<Dégradé>
Réglez ce mode pour réduire les bordures vierges de chaque côté de la page et agrandir la zone d’impression.
<Tri séq.>
<Tri séq.> ne peut pas être utilisé pour les fichiers JPEG ou les fichiers TIFF.
Réglez ce mode pour faire un tri lors de l'impression des fichiers PDF/XPS.
<Orientation de l'image>
<Orientation de l'image> ne peut pas être utilisé pour les fichiers PDF ou XPS.
Réglez ce mode pour détecter automatiquement le rapport L/H du fichier d'image et l'imprimer à la verticale ou à l’horizontale selon les besoins. Vous pouvez aussi spécifier manuellement une impression à la verticale ou à l’horizontale.
<Position d'impression>
<Position d'impression> ne peut pas être utilisé pour les fichiers PDF ou XPS.
Vous pouvez définir la zone d’impression au centre ou en haut à gauche lors de l'impression d'un fichier d'image.
<Demi-teintes>
Réglez la méthode d'impression pour reproduire les demi-teintes (les zones intermédiaires entre les zones lumineuses et les zones sombres d'une image) avec la qualité d’image optimale.
<Résolution>
Réglez ce mode pour affiner l'impression de sorte que les données de texte, par exemple, soient plus nettes. Ce mode est optimal pour l'impression de données contenant beaucoup de texte ou des lignes fines.
<Dégradé>
Permet d’imprimer des images avec des dégradés fins, comme par exemple les images d'appareil photo numérique, avec un fini lisse.
<Diffusion d'erreur>
Ce mode est approprié pour l'impression de données avec du texte et des lignes fines et aussi des courbes de données CAO, etc.
 La stabilité de la texture et du toner fixe peut être réduite en cas d'utilisation de <Diffusion d'erreur>. |
<Diffusion d'erreur>
Ce mode est approprié pour l'impression de données avec du texte et des lignes fines et aussi des courbes de données CAO, etc.
 Ce réglage est uniquement disponible si <Résolution> est réglé sur <600 dpi>. La stabilité de la texture et du toner fixe peut être réduite en cas d'utilisation de <Diffusion d'erreur>. |
<Résolution/Dégradé>
Sélectionnez une méthode utilisée pour reproduire les demi-teintes si <Diffusion d'erreur> est réglé sur <Non>. Cette option peut être spécifiée pour chaque type d'image dans n'importe quel document.
6
Sélectionnez <Démar. impr.>.
Le fichier sélectionné est imprimé.
Si vous souhaitez annuler l'impression, sélectionnez <Annuler>  <Oui>.
<Oui>.
 <Oui>.
<Oui>.7
Retirez correctement le support de mémoire. Insertion/Retrait d'un support de mémoire
Le retrait incorrect du support de mémoire peut provoquer des problèmes avec la machine ou le support de mémoire.