
Papiertyp-Verwaltungseinstellungen
Sie können detaillierte Informationen zu häufig verwendeten Papiertypen als [Anwenderdefinierter Typ] speichern und bearbeiten.
Um einen neuen Papiertyp zu speichern, duplizieren Sie zunächst den Papiertyp, der in etwa dem neuen Papiertyp entspricht, um alle internen Betriebsparameter zu kopieren. Auf diese Weise können Sie die geeigneten Einstellungen für den neuen Papiertyp einfach von einem bereits gespeicherten Papiertyp kopieren.
Sie können auch die Druckqualität verbessern und Probleme beim Papiereinzug vermeiden, indem Sie das anwenderdefinierte Papier bearbeiten, je nach den Eigenschaften des Papiers.
 |
Sie müssen sich als Administrator anmelden, wenn Sie anwenderdefinierte Papiertypen registrieren oder die Einstellungen von registrierten anwenderdefinierten Papiertypen ändern möchten. Anmelden beim Gerät Wenn Sie den anwenderdefinierten Papiertyp speichern, können Sie die Papierzufuhr nicht angeben. Nähere Informationen zum Speichern der Papierzufuhr finden Sie unter Angeben von Papierformat und -typ in der Papierkassette Sie können die registrierten benutzerdefinierten Papiertypinformationen importieren/exportieren und mit einem anderen Canon-Gerät teilen. Importieren/Exportieren aller Einstellungen |
Speichern häufig verwendeter Papiertypen
1
Starten Sie die Remote UI. Starten von Remote UI
2
Klicken Sie auf der Portalseite auf [Einstellungen/Speicherung]. Remote UI-Bildschirm
3
Klicken Sie auf [Einstellungen Papier]  [Einstellungen Verwaltung Papiertyp].
[Einstellungen Verwaltung Papiertyp].
 [Einstellungen Verwaltung Papiertyp].
[Einstellungen Verwaltung Papiertyp].4
Wählen Sie den zu bearbeitenden Papiertyp.
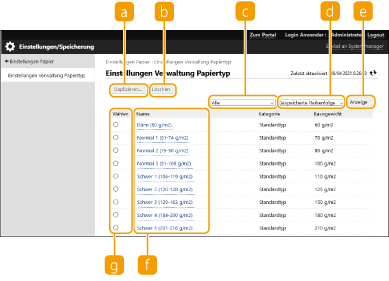
 [Duplizieren]
[Duplizieren]Dupliziert den unter [Wählen] ausgewählten Papiertyp als einen anwenderdefinierten Papiertyp.
 [Löschen]
[Löschen]Löscht den unter [Wählen] ausgewählten Papiertyp.

Es können nur Papiertypen gelöscht werden, bei denen [Anwenderdefinierter Typ] für [Kategorie] angezeigt wird.
 Dropdown-Liste mit Papiertypen
Dropdown-Liste mit PapiertypenErmöglicht die Festlegung des anzuzeigenden Papiertyps.
 Sortieren der Liste nach
Sortieren der Liste nachLässt Sie die Anzeigereihenfolge der Liste ändern.
 [Anzeige]
[Anzeige]Wechselt die Listenanzeige zu den in  und
und  ausgewählten Elementen.
ausgewählten Elementen.
 und
und  ausgewählten Elementen.
ausgewählten Elementen. [Name]
[Name]Zeigt [Papierdetails] an, wenn Sie auf den unter [Name] angezeigten Papiertyp klicken. Wenn Sie eine anwenderdefinierten Papiertyp auswählen, können Sie ihn bearbeiten.
 [Wählen]
[Wählen]Wählen Sie einen Papiertyp zum Duplizieren oder Löschen aus.
5
Wählen Sie [Bearbeiten] und konfigurieren Sie die verschiedenen Einstellungen.
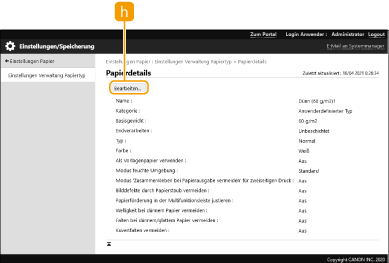
 [Bearbeiten]
[Bearbeiten]Wird am Bildschirm [Papierdetails] für den anwenderdefinierten Typ eingeblendet und ermöglicht die Änderung der Einstellungen für das ausgewählte Element.

Es können nur Papiertypen geändert werden, bei denen [Anwenderdefinierter Typ] für [Kategorie] angezeigt wird.
6
Klicken Sie auf [OK].
Elemente, die festgelegt werden können
Die folgenden Elemente können festgelegt werden.
[Name]
Sie können den Namen des anwenderdefinierten Papiertyps ändern.
 |
Achten Sie beim Speichern der Einstellungen für den anwenderdefinierten Papiertyp darauf, dass Sie den Namen ändern. Sie können die Einstellungen der im System gespeicherten Standardpapiertypen nicht ändern. |
[Basisgewicht]
Sie können das Basisgewicht des anwenderdefinierten Papiertyps ändern.
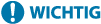 |
Wenn Sie einen Wert eingeben, der nicht dem tatsächlichen Papiergewicht entspricht, können Papierstaus auftreten, und die Druckqualität kann beeinträchtigt werden. |
[Endverarbeiten]
Sie können die Endbearbeitungseinstellung des anwenderdefinierten Typs ändern, den Sie gespeichert haben.
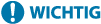 |
Wenn Sie einen Endverarbeitungstyp auswählen, der nicht dem des eingelegten Papiers entspricht, können Papierstaus auftreten, und die Druckqualität kann beeinträchtigt werden. |
[Typ]
Sie können die Typeinstellung des anwenderdefinierten Typs ändern, den Sie gespeichert haben.
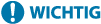 |
Wenn Sie einen Papiertyp auswählen, der nicht dem eingelegten Papier entspricht, können Papierstaus auftreten, und die Druckqualität kann beeinträchtigt werden. |
[Farbe]
Sie können die Farbe des anwenderdefinierten Papiertyps ändern.
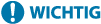 |
Wenn Sie eine Farbe auswählen, die nicht dem eingelegten Papier entspricht, können Papierstaus auftreten, und die Druckqualität kann beeinträchtigt werden. |
[Als Vorlagenpapier verwenden]
Sie können [Als Vorlagenpapier verwenden] wählen, um vorgedrucktes Papier (Papier, auf dem bereits Logos aufgedruckt sind), wie z. B. Briefpapier, zu verwenden.
 |
Verfahren zum Einlegen von Papier, wenn [Als Vorlagenpapier verwenden] ausgewählt ist: Andere Papierzufuhr als das Mehrzweckfach: die Seite mit dem Logo zeigt nach unten Mehrzweckfach: die Seite mit dem Logo zeigt nach oben |
[Modus feuchte Umgebung]
Durch die Luftfeuchtigkeit in der Umgebung des Geräts kann es zu Druckproblemen kommen. Diese Einstellung kann das Problem eventuell beheben.
 |
Stellen Sie dies in den folgenden Fällen ein. Das Druckergebnis könnte sich dadurch verbessern. [Hohe Luftfeuchtigkeit]: Stellen Sie dies ein, falls die Druckdichte zu schwach oder ungleichmäßig ist, wenn das Gerät in einer Umgebung mit hoher Luftfeuchtigkeit verwendet wird. [Niedrige Luftfeuchtigkeit 1]: Stellen Sie dies ein, falls Bilder und Text verschwommen erscheinen, wenn das Gerät in einer Umgebung mit niedriger Luftfeuchtigkeit verwendet wird. [Niedrige Luftfeuchtigkeit 2]: Stellen Sie dies ein, falls die Bilder verteilte Tonerspuren enthalten oder dunklere Teile des Bilds weiße Flecken aufweisen (Stellen, die beim Druck weiß geblieben sind), wenn das Gerät in einer Umgebung mit niedriger Luftfeuchtigkeit verwendet wird. Stellen Sie [Standard] ein, um keine der Einstellungen zu verwenden. |
[Modus 'Zusammenkleben bei Papierausgabe vermeiden' für zweiseitigen Druck]
Je nach der Bilddichte der Druckdaten kann das Papier bei beidseitigem Druck hängen bleiben. Mit dieser Einstellung kann das Problem eventuell behoben werden.
 |
[Modus 2] verhindert besser, dass Seiten zusammenkleben, als [Modus 1], aber die Druckgeschwindigkeit wird beim beidseitigen Drucken langsamer. |
[Bilddefekte durch Papierstaub vermeiden]
Falls Papier mit viel Papierstaub verwendet wird, kann das Druckergebnis schwach ausfallen oder Streifen aufweisen. Mit dieser Einstellung kann das Problem eventuell behoben werden.
 |
Wenn diese Option ausgewählt ist, kann sich die Druckgeschwindigkeit verlangsamen. |
[Papierförderung in der Multifunktionsleiste justieren]
Korrigiert Papierzufuhrprobleme, die durch eine zu niedrige Papierzufuhrgeschwindigkeit bei der Zufuhr vom Mehrzweckfach auftreten können.
 |
Wenn diese Option ausgewählt ist, kann sich die Druckgeschwindigkeit verlangsamen. |
[Welligkeit bei dünnem Papier vermeiden]
Diese Einstellung kann Falten oder Wellen im Papier verbessern, wenn dünnes Papier verwendet wird.
 |
Wenn diese Option ausgewählt ist, kann der Druck schwach ausfallen. |
[Falten bei dünnem/glattem Papier vermeiden]
Beim Druck auf dünnem Papier oder Normal 1, Normal 2 oder Normal 3 kann es zu Falten kommen. Mit dieser Einstellung kann das Problem eventuell behoben werden.
 |
Wenn diese Option ausgewählt ist, kann sich die Druckgeschwindigkeit verlangsamen. |
[Kuvertfalten vermeiden]
Beim Bedrucken von Briefumschlägen kann es zu Falten kommen. Mit dieser Einstellung kann das Problem eventuell behoben werden.
 |
Wenn diese Option ausgewählt ist, kann der Druck schwach ausfallen. |