
Verwenden von Speichermedien
Sie können Speichermedien direkt an das Gerät anschließen und verwenden.
Speichermedien mit USB-Standard 2.0 werden unterstützt. Speichermedien mit FAT32/exFAT-Format werden unterstützt.
Die folgenden Geräte und Verwendungsmethoden werden nicht unterstützt.
Speichermedien mit USB-Standard 2.0 werden unterstützt. Speichermedien mit FAT32/exFAT-Format werden unterstützt.
Die folgenden Geräte und Verwendungsmethoden werden nicht unterstützt.
Speichermedien mit Sicherheitsfunktionen
An USB verbundene Speicherkartenleser
USB-Verlängerungskabel oder USB-Hubs
Vorbereitungen zur Verwendung von Speichermedien
Wenn Sie ein Speichermedium verwenden möchten, führen Sie die folgenden Vorbereitungen durch.
Aktivieren von Speichermedien zum Drucken
<Einstellen>  <Einstellungen Funktion>
<Einstellungen Funktion>  <Zugriff auf Dateien>
<Zugriff auf Dateien>  <Einstellungen Speichermedium>
<Einstellungen Speichermedium>  <Druckfunktion verwenden>
<Druckfunktion verwenden>  <Ein>
<Ein>
 <Einstellungen Funktion>
<Einstellungen Funktion>  <Zugriff auf Dateien>
<Zugriff auf Dateien>  <Einstellungen Speichermedium>
<Einstellungen Speichermedium>  <Druckfunktion verwenden>
<Druckfunktion verwenden>  <Ein>
<Ein>Wenn ein Speichermedium nicht erkannt wird, obwohl es korrekt angeschlossen ist, stellen Sie <AddOn Treib. f. USB Speicherger. verw.> auf <Aus> ein. <AddOn Treib. f. USB Speicherger. verw.>
 |
Anzeigen des Druckeinstellungsbildschirms, wenn ein Speichermedium eingelegt istStellen Sie <B. Anschluss v. Speicherm. Option wähl.> auf <Ein>. Wenn ein Speichermedium eingelegt ist, wird ein Bestätigungsbildschirm angezeigt und der Druckvorgang kann sofort ausgeführt werden. <B. Anschluss v. Speicherm. Option wähl.> *Zum Anzeigen des Druckeinstellungsbildschirms von einem Speichermedium legen Sie es nach Beendigung des Schlafmodus ein. Beenden des Schlafmodus |
Einsetzen/Entfernen eines Speichermediums
Wenn ein Speichermedium falsch oder falsch herum eingesteckt wird, kann dies zu Problemen mit dem Gerät oder dem Speichermedium führen.
Einsetzen eines Speichermediums
Stecken Sie den USB-Speicher korrekt ausgerichtet in den USB-Anschluss rechts am Gerät ein.
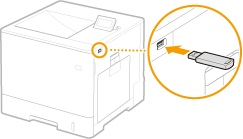
Entfernen eines Speichermediums
Führen Sie einen der folgenden Vorgänge aus, um das Medium zu entfernen.
Wählen Sie <Speichermedium entfernen> auf dem Speichermediendruckbildschirm  <Ja> für <Speichermedium entfernen?>.
<Ja> für <Speichermedium entfernen?>.
 <Ja> für <Speichermedium entfernen?>.
<Ja> für <Speichermedium entfernen?>.Wählen Sie  (Status Monitor)
(Status Monitor)  <Gerätestatus>
<Gerätestatus>  <Speichermedium entfernen>.
<Speichermedium entfernen>.
 (Status Monitor)
(Status Monitor)  <Gerätestatus>
<Gerätestatus>  <Speichermedium entfernen>.
<Speichermedium entfernen>.Drucken von Dateien auf einem Speichermedium
1
Stecken Sie das Speichermedium in den USB-Anschluss des Geräts ein. Einsetzen/Entfernen eines Speichermediums
2
Wählen Sie <Speichermedium> auf dem Bildschirm <Startseite>. Bildschirm <Startseite>
3
Wählen Sie <Datei wählen und drucken>.
Wählen Sie <Alle wählen>, um alle Dateien auszuwählen.
Wenn mehrere Dateitypen vorhanden sind, wählen Sie <PDF>, <XPS> oder <JPEG/TIFF>.
Sie können die Auswahl einer Datei aufheben, indem Sie die Datei erneut auswählen. Um alle Dateien abzuwählen, wählen Sie <Auswahl löschen>.
4
Wählen Sie <Anwenden>.
Verwendung eines Drucktickets zum Drucken einer XPS-Datei
Wenn Sie eine Datei im XPS-Dateiformat drucken, können Sie entsprechend dem in der Datei eingebetteten Druckticket (Druckeinstellungen) drucken.
1 | Wählen Sie <Ein> für <Druck m. Laufk. verw.>. |
2 | Wählen Sie <Druckstart>. Der Druckvorgang beginnt. Entfernen Sie das Speichermedium, wenn der Druckvorgang abgeschlossen ist. Einsetzen/Entfernen eines Speichermediums |
5
Legen Sie die gewünschten Druckeinstellungen fest.
Wählen Sie das einzustellende Element aus.
<Kopienanzahl>
Legen Sie die Kopienanzahl fest. Geben Sie diese mit den Zahlentasten ein und drücken Sie  .
.
 .
.<Farbmodus>
Wählen Sie, ob die Daten in Schwarz-Weiß oder Farbe gedruckt werden sollen.
<Papier>
Wählen Sie die Papierzufuhr, die das zum Drucken zu verwendende Papier enthält.
 Das Symbol  zeigt das Mehrzweckfach an. zeigt das Mehrzweckfach an.Das Zahlensymbol zeigt die Position der Papierkassette an. |
<N auf 1>
<N auf 1> kann nicht für JPEG-Dateien oder TIFF-Dateien verwendet werden.
Druckt Daten für mehrere Seiten mit Bilddaten auf dieselbe Seite eines Blatt Papiers. Sie können die Anzahl der auf eine Seite eines Blatt Papiers zu druckenden Seiten angeben. Um z. B. vier Seiten auf eine Seite eines Blatt Papiers zu drucken, wählen Sie <4 auf 1>.
<Doppelseitig>
Sie können doppelseitige Ausdrucke erstellen. Wählen Sie die Bindungsposition.
<Buchtyp>
Druckt auf beiden Seiten des Papiers, so dass die gedruckten Seiten beim Binden horizontal geöffnet werden.
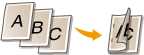
<Kalendertyp>
Druckt auf beiden Seiten des Papiers, so dass die gedruckten Seiten beim Binden vertikal geöffnet werden.
Druckt auf beiden Seiten des Papiers, so dass die gedruckten Seiten beim Binden vertikal geöffnet werden.
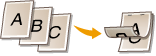
 <Doppelseitig> ist möglicherweise bei einigen Formaten oder Papiertypen nicht verfügbar. Verfügbare Papiertypen |
<Auflösung>
Stellen Sie <1200 dpi> ein, um klarere Drucke zu erhalten.
<Druckbereich>
Wenn Sie eine Datei mit zwei oder mehr Seiten ausdrucken, legen Sie die zu druckenden Seiten fest.
<Druckbereich (TIFF)>
<Druckbereich (TIFF)> kann nicht für PDF-Dateien, XPS-Dateien oder JPEG-Dateien verwendet werden.
Wenn Sie eine Datei mit zwei oder mehr Seiten ausdrucken, legen Sie die zu druckenden Seiten fest.
<Papierformat anpassen>
<Papierformat anpassen> kann nicht für JPEG-Dateien oder TIFF-Dateien verwendet werden.
Stellen Sie diesen Modus ein, um das Bild beim Drucken von PDF-/XPS-Dateien zu vergrößern oder zu verkleinern.
<Vergrößern/verkleinern>
<Vergrößern/verkleinern> kann nicht für PDF-Dateien oder XPS-Dateien verwendet werden.
Stellen Sie diesen Modus ein, um die Bildgröße beim Drucken von Bilddateien je nach Papierformat automatisch zu vergrößern/zu verkleinern.
<Druckbereich vergößern>
Stellen Sie diesen Modus ein, um die leeren Ränder der Seite zu verkleinern und den bedruckten Bereich zu vergrößern.
<Zuordnen>
<Zuordnen> kann nicht für JPEG-Dateien oder TIFF-Dateien verwendet werden.
Stellen Sie diesen Modus ein, um beim Drucken von PDF/XPS-Dateien zu sortieren.
<Bildausrichtung>
<Bildausrichtung> kann nicht für PDF-Dateien oder XPS-Dateien verwendet werden.
Stellen Sie diesen Modus ein, um das Seitenverhältnis der Bilddatei automatisch zu erkennen und bei Bedarf vertikal oder horizontal zu drucken. Sie können auch manuell festlegen, ob vertikal oder horizontal gedruckt werden soll.
<Druckposition>
<Druckposition> kann nicht für PDF-Dateien oder XPS-Dateien verwendet werden.
Sie können den Druckbereich beim Drucken einer Bilddatei auf die Mitte oder nach oben rechts ausrichten.
<Halbtöne>
Stellen Sie die Druckmethode für Halbtöne (die Zwischenbereiche zwischen den hellen und dunklen Bildbereichen) mit optimaler Bildqualität ein.
<Auflösung>
Stellen Sie diesen Modus ein, um den Feindruck zu aktivieren, damit die Konturen von Textdaten usw. deutlicher werden. Dieser Modus ist optimal für das Drucken von Daten, die viel Text oder feine Linien enthalten.
<Gradation>
Druckt Bilder mit feinen Gradationen, wie z. B. Digitalkamerabilder mit einer glatten Oberfläche.
<Fehlerstreuung>
Dieser Modus eignet sich für das Drucken von Daten mit Text und dünnen Linien und die gebogenen Linien von CAD-Daten usw.
 Die Stabilität der Textur und des festgelegten Toners kann beeinträchtigt werden, wenn <Fehlerstreuung> verwendet wird. |
<Fehlerstreuung>
Dieser Modus eignet sich für das Drucken von Daten mit Text und dünnen Linien und die gebogenen Linien von CAD-Daten usw.
 Diese Einstellung ist nur verfügbar, wenn <Auflösung> auf <600 dpi> eingestellt ist. Die Stabilität der Textur und des festgelegten Toners kann beeinträchtigt werden, wenn <Fehlerstreuung> verwendet wird. |
<Auflösung/Gradation>
Wählen Sie eine Methode für Halbtöne, wenn <Fehlerstreuung> auf <Aus> eingestellt ist. Diese Option kann für jeden Bildtyp in einem beliebigen Dokument festgelegt werden.
6
Wählen Sie <Druckstart>.
Die ausgewählte Datei wird gedruckt.
Wenn Sie den Druckvorgang abbrechen möchten, wählen Sie <Abbrechen>  <Ja>.
<Ja>.
 <Ja>.
<Ja>.7
Entfernen Sie das Speichermedium ordnungsgemäß. Einsetzen/Entfernen eines Speichermediums
Falsches Entfernen des Speichermediums kann zu Problemen mit dem Gerät oder dem Speichermedium führen.