
Uso de dispositivos de memoria
Puede introducir directamente un dispositivo de memoria en el equipo y usarlo.
Los dispositivos de memoria compatibles con el estándar USB 2.0 son compatibles. Los dispositivos de memoria con formato FAT32/exFAT son compatibles.
Los siguientes dispositivos y métodos de uso no son compatibles.
Los dispositivos de memoria compatibles con el estándar USB 2.0 son compatibles. Los dispositivos de memoria con formato FAT32/exFAT son compatibles.
Los siguientes dispositivos y métodos de uso no son compatibles.
Dispositivo de memoria con funciones de seguridad
Lectores de tarjetas de memoria conectados por USB
Cables de extensión o concentradores USB
Preparativos del uso de dispositivos de memoria
Al usar dispositivos de memoria, lleve a cabo los siguientes preparativos por adelantado.
Habilitación del dispositivo de memoria para la impresión
<Establecer>  <Opciones de funciones>
<Opciones de funciones>  <Acceder a los archivos>
<Acceder a los archivos>  <Opciones de dispositivos de memoria>
<Opciones de dispositivos de memoria>  <Usar la función Impresión>
<Usar la función Impresión>  <Sí>
<Sí>
 <Opciones de funciones>
<Opciones de funciones>  <Acceder a los archivos>
<Acceder a los archivos>  <Opciones de dispositivos de memoria>
<Opciones de dispositivos de memoria>  <Usar la función Impresión>
<Usar la función Impresión>  <Sí>
<Sí>Si el dispositivo de memoria no se reconoce a pesar de estar conectado correctamente, ajuste <Usar contr. AddOn disp. de almac. USB> en <No>. <Usar contr. AddOn disp. de almac. USB>
 |
Visualización de la pantalla de opciones de impresión al introducir el dispositivo de memoriaAjuste <Selec. opc. al con. disp. mem.> en <Sí>. Al introducir un dispositivo de medios, aparece la pantalla de confirmación y puede comenzar a imprimir inmediatamente. <Selec. opc. al con. disp. mem.> *Para visualizar la pantalla de opciones de impresión desde el dispositivo de memoria, inserte el dispositivo de memoria después de cancelar el modo de reposo. Salida del modo de reposo |
Inserción/extracción de dispositivos de memoria
Introducir incorrectamente un dispositivo de memoria o introducirlo en la dirección contraria podría causar problemas en el equipo o en el dispositivo de memoria.
Inserción de dispositivos de memoria
Introduzca la memoria USB en el puerto USB del lado derecho del equipo en la orientación correcta.
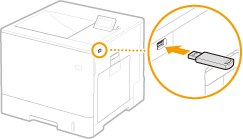
Extracción de dispositivos de memoria
Realice una de las siguientes operaciones para extraer el dispositivo.
Seleccione <Retirar dispositivo de memoria> en la pantalla de impresión desde dispositivo de memoria  <Sí> para <¿Retirar dispositivo de memoria?>.
<Sí> para <¿Retirar dispositivo de memoria?>.
 <Sí> para <¿Retirar dispositivo de memoria?>.
<Sí> para <¿Retirar dispositivo de memoria?>.Seleccione  (Monitor de estado)
(Monitor de estado)  <Estado de dispositivo>
<Estado de dispositivo>  <Retirar dispositivo de memoria>.
<Retirar dispositivo de memoria>.
 (Monitor de estado)
(Monitor de estado)  <Estado de dispositivo>
<Estado de dispositivo>  <Retirar dispositivo de memoria>.
<Retirar dispositivo de memoria>.Imprimir archivos en dispositivos de memoria
1
Introduzca el dispositivo de memoria en el puerto USB del equipo. Inserción/extracción de dispositivos de memoria
2
Seleccione <Disp. memoria> en la pantalla <Inicio>. Pantalla <Inicio>
3
Seleccione <Seleccione archivos que desea imprimir>.
Seleccione <Selec. todo> para seleccionar todos los archivos.
Si hay varios tipos de archivos, seleccione <PDF>, <XPS> o <JPEG/TIFF>.
Puede anular la selección de un archivo volviendo a seleccionar el archivo. Para anular la selección de todos los archivos, seleccione <Borrar selección>.
4
Seleccione <Aplicar>.
Al utilizar un tique de impresión para imprimir un archivo XPS
Al imprimir un archivo en el formato de archivo XPS, podrá imprimir según el tique de impresión (opciones de impresión) incrustado en el archivo.
1 | Seleccione <Sí> para <Usar tique impresión>. |
2 | Seleccione <Iniciar impresión>. Comienza la impresión. Extraiga el dispositivo de memoria una vez finalizada la impresión. Inserción/extracción de dispositivos de memoria |
5
Especifique las opciones de impresión según sus necesidades.
Seleccione el elemento a ajustar.
<Número de copias>
Especifique el número de copias. Introduzca una cantidad con las teclas numéricas y pulse  .
.
 .
.<Modo de color>
Seleccione si imprimirá datos en blanco y negro o a color.
<Papel>
Seleccione el origen del papel que contiene el papel que se usará para la impresión.
 El icono  indica la bandeja multiuso. indica la bandeja multiuso.El icono de número indica la posición del casete de papel. Para obtener información sobre los orígenes del papel, consulte Partes y sus funciones y Equipos opcionales. |
<N en 1>
<N en 1> no se puede utilizar con archivos JPEG o archivos TIFF.
Imprime datos para múltiples páginas de datos de imagen en la misma cara de una hoja de papel. Podrá especificar el número de páginas que desee imprimir en una cara de una hoja de papel. Por ejemplo, para imprimir cuatro páginas en una cara de una hoja de papel, seleccione <4 en 1>.
<Doble cara>
Puede realizar impresiones a doble cara. Seleccione la posición de encuadernación.
<Tipo libro>
Imprime en ambas caras del papel de modo que las páginas impresas se abren horizontalmente una vez encuadernadas.
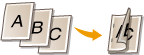
<Tipo calendario>
Imprime en ambas caras del papel de tal modo que las páginas impresas se abren verticalmente una vez encuadernadas.
Imprime en ambas caras del papel de tal modo que las páginas impresas se abren verticalmente una vez encuadernadas.
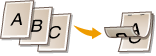
 <Doble cara> podría no estar disponible con algunos tamaños o tipos de papel. Papel disponible |
<Resolución>
Establezca <1200 dpi> para imprimir con mayor claridad.
<Intervalo de impresión>
Al imprimir un archivo con dos páginas o más, especifique las páginas a imprimir.
<Interv. impres. (TIFF)>
<Interv. impres. (TIFF)> no puede utilizarse con archivos PDF, archivos XPS o archivos JPEG.
Al imprimir un archivo con dos páginas o más, especifique las páginas a imprimir.
<Adaptar a tam. papel>
<Adaptar a tam. papel> no se puede utilizar con archivos JPEG o archivos TIFF.
Establezca este modo para ampliar/reducir automáticamente al imprimir archivos PDF/XPS.
<Ampliar/Reducir>
<Ampliar/Reducir> no se puede utilizar con archivos PDF o archivos XPS.
Establezca este modo para ampliar/reducir automáticamente el tamaño de la imagen en conformidad con el tamaño del papel al imprimir archivos de imagen.
<Ampliar zona impresión>
Establezca este modo para reducir los bordes en blanco en cada lado de la página y aumentar el área de impresión.
<Clasificar>
<Clasificar> no se puede utilizar con archivos JPEG o archivos TIFF.
Establezca este modo para ordenar al imprimir archivos PDF/XPS.
<Orientación de imagen>
<Orientación de imagen> no se puede utilizar con archivos PDF o archivos XPS.
Establezca este modo para detectar automáticamente la relación de aspecto del archivo de imagen e imprimirlo vertical u horizontalmente, según sea necesario. También puede especificar manualmente imprimir en vertical u horizontalmente.
<Posición de impresión>
<Posición de impresión> no se puede utilizar con archivos PDF o archivos XPS.
Puede establecer el área de impresión en el centro o el lado superior izquierdo al imprimir un archivo de imagen.
<Tonos medios>
Establezca el método de impresión para reproducir los tonos medios (las zonas intermedias entre las zonas claras y las zonas oscuras de una imagen) con una calidad de imagen óptima.
<Resolución>
Establezca este modo para habilitar la impresión precisa para que los contornos de los datos de texto y demás aparezcan más definidos. Este modo es óptimo para imprimir datos que contengan mucho texto o líneas finas.
<Degradado>
Imprime imágenes con gradación fina, como por ejemplo las imágenes de las cámaras digitales, con un acabado suave.
<Difusión de error>
Este modo es adecuado para imprimir datos con texto y líneas finas y las líneas curvas de los datos CAD, etc.
 La estabilidad de la textura y el tóner fijo puede reducirse cuando se utiliza <Difusión de error>. |
<Difusión de error>
Este modo es adecuado para imprimir datos con texto y líneas finas y las líneas curvas de los datos CAD, etc.
 Este ajuste solo está disponible cuando <Resolución> está ajustado en <600 dpi>. La estabilidad de la textura y el tóner fijo puede reducirse cuando se utiliza <Difusión de error>. |
<Resolución/Gradación>
Seleccione el método utilizado para reproducir tonos medios si <Difusión de error> está ajustado en <No>. Esta opción se puede especificar para cada tipo de imagen de un documento.
6
Seleccione <Iniciar impresión>.
Se imprime el archivo seleccionado.
Si desea cancelar la impresión, seleccione <Cancelar>  <Sí>.
<Sí>.
 <Sí>.
<Sí>.7
Extraiga correctamente el dispositivo de memoria. Inserción/extracción de dispositivos de memoria
Si extrae incorrectamente el dispositivo de memoria, podría causar problemas en el equipo o en el dispositivo de memoria.