Afdrukken met de Microsoft Cloud Service (Universal Print)
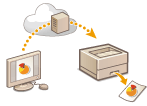 | Universal Print is een Microsoft-service die het u mogelijk maakt documenten te printen via de cloud. Het is niet nodig een printerstuurprogramma te installeren om documenten vanaf uw computer af te drukken. U kunt ook documenten afdrukken vanaf een locatie op afstand zolang uw computer is verbonden met internet. |
Voorwaarden voor gebruik
Om Universal Print te gebruiken, moet u zich eerst registreren als Microsoft 365-servicegebruiker en de Microsoft Entra ID-service gebruiken.
 |
U kunt Universal Print niet gebruiken voor communicatie met behulp van een sub-lijn. |
Vereiste instellingen
Administratorinstellingen Gebruik de UI op afstand om dit apparaat te registreren in Microsoft Entra ID. Dit apparaat in Microsoft Entra ID registreren |
Gebruikersinstellingen Configureer uw computer zodat u Universal Print kunt gebruiken. Een printer configureren die in Microsoft Entra ID is geregistreerd op de computer |
 |
Bij gebruik van een proxyserverOm Universal Print te gebruiken via een proxyserver, moet u de proxyinstellingen ook op uw computer configureren. |
Gebruikers en Universal Print-afdrukopdrachten koppelen
U kunt Universal Print afdrukopdrachten koppelen aan gebruikers die via Gebruikersverificatie geauthentiseerd zijn. U kunt Universal Print toch gebruiken zonder deze instellingen te configureren. De Universal Print gebruikersinstellingen configureren
Afdrukken met Universal Print
Zie de Microsoft-website voor informatie over afdrukken met Universal Print.
 |
In sommige besturingssystemen kunnen afdrukfouten of problemen met de afdrukresultaten voorkomen. Zie Universal Print Problemen oplossen op de Microsoft-website voor informatie over de compatibiliteit van uw besturingssysteem. |
 |
Als Geforceerd in de wachtrij is ingeschakeld, worden Universal Print-afdrukopdrachten uitgevoerd zoals aangegeven in de instellingen voor Geforceerd in de wachtrij. Afdrukinstellingen met geforceerd in de wachtrij zetten configureren |
Dit apparaat in Microsoft Entra ID registreren
1
Start de UI op afstand. De Remote UI (UI op afstand) starten
2
Klik op [Instellingen/Registratie] op de portaalpagina. Remote UI (UI op afstand)-scherm
3
Klik op [Netwerkinstellingen]  [Instellingen voor Universal Print].
[Instellingen voor Universal Print].
 [Instellingen voor Universal Print].
[Instellingen voor Universal Print].4
Klik op [Bewerken] voor [Basisinstellingen].
5
Selecteer het selectievakje [Gebruik Universal Print] en voer de printernaam in het veld [Printernaam] in.
Selecteer het selectievakje [Servercertificaat controleren] om het servercertificaat verzonden vanaf de server te controleren.
Om CN (Gemeenschappelijke naam) toe te voegen aan items die moeten worden geverifieerd, selecteert u het selectievakje [Voeg CN toe aan verificatie-items].
Normaal gesproken hoeft u [Toepassings-ID], [URL voor Microsoft Entra ID-verificatie], of [URL voor Microsoft Entra ID-registratie] niet te wijzigen. U hoeft de instellingen alleen te wijzigen wanneer u een specifieke cloudomgeving gebruikt.
Voor het herstellen van [URL voor Microsoft Entra ID-verificatie], [URL voor Microsoft Entra ID-registratie], en/of [Toepassings-ID] naar de initiële instellingen, klikt u op [Initiële instel.] voor de instelling(en) of voert u de volgende initiële instellingen handmatig in:
[URL voor Microsoft Entra ID-verificatie]: https://login.microsoftonline.com/organizations/oauth2/v2.0
[URL voor Microsoft Entra ID-registratie]: https://register.print.microsoft.com/api/v1.0/register
[Toepassings-ID]: f9fc375c-c7ba-4e5c-b213-23affd792cc1
6
Klik op [OK].
7
Klik op [Registreren] in [Registratiestatus].
8
Wacht een paar seconden en klik vervolgens op [ ].
].
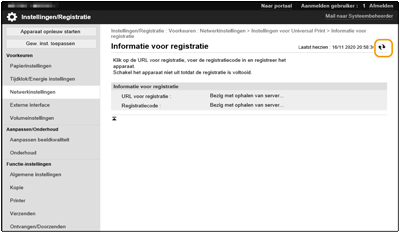
9
Klik op de URL-koppeling die wordt weergegeven voor [URL voor registratie].
10
Volg de instructies op het scherm om de machine te registreren.
11
Wacht een paar minuten en klik vervolgens op [ ] in het scherm UI op afstand.
] in het scherm UI op afstand.
Wanneer de registratie is voltooid, verschijnt [Geregistreerd] in [Registratiestatus].
12
Bekijk het Universal Print-beheerscherm van Microsoft Entra ID in uw webbrowser.
13
Selecteer de geregistreerde machine en klik op [Printer delen].
Om de naam die is weergegeven op de computer te wijzigen, voert u de nieuwe naam in [Naam van printershare] in en klikt u vervolgens op [Printer delen].
[Printer gedeeld.] verschijnt rechtsboven in het scherm.
14
Klik op [Leden] en klik vervolgens op [Toevoegen].
15
Selecteer de leden en groepen die de geregistreerde printer uit de lijst zullen gebruiken.
De geselecteerde leden en groepen zullen de printer kunnen gebruiken.
Een geregistreerde printer verwijderen
1
Start de UI op afstand. De Remote UI (UI op afstand) starten
2
Klik op [Instellingen/Registratie] op de portaalpagina. Remote UI (UI op afstand)-scherm
3
Klik op [Netwerkinstellingen]  [Instellingen voor Universal Print].
[Instellingen voor Universal Print].
 [Instellingen voor Universal Print].
[Instellingen voor Universal Print].4
Klik op [Registratiestatus] voor [Registratie wissen].
5
Klik op [OK].
6
Bekijk het Microsoft Entra ID-apparaatbeheerscherm in uw webbrowser.
7
Selecteer het te verwijderen model en klik op [Verwijderen].
Een printer configureren die in Microsoft Entra ID is geregistreerd op de computer
1
Klik op [ ]
]  [
[ Instellingen]
Instellingen]  [Accounts].
[Accounts].
 ]
]  [
[ Instellingen]
Instellingen]  [Accounts].
[Accounts].2
Klik op [Toegang tot werk of school]  [Verbinden].
[Verbinden].
 [Verbinden].
[Verbinden].3
Volg de instructies op het scherm om u aan te melden bij uw Microsoft 365-account.
4
Klik op [Start]  [Apparaten].
[Apparaten].
 [Apparaten].
[Apparaten].5
Klik op [Printers en scanners]  [Een printer of scanner toevoegen].
[Een printer of scanner toevoegen].
 [Een printer of scanner toevoegen].
[Een printer of scanner toevoegen].6
Selecteer een geregistreerde printer uit de lijst.