
Gebruik van geheugenmedia
U kunt geheugenmedia direct in de machine plaatsen en gebruiken.
Geheugenmedia die compatibel zijn met de USB 2.0 standaard worden ondersteund. FAT32/exFAT-format geheugenmedia worden ondersteund.
De volgende apparaten en gebruiksmethoden worden niet ondersteund.
Geheugenmedia die compatibel zijn met de USB 2.0 standaard worden ondersteund. FAT32/exFAT-format geheugenmedia worden ondersteund.
De volgende apparaten en gebruiksmethoden worden niet ondersteund.
Geheugenmedia met beveiligingsfuncties
Geheugenkaartlezers aangesloten via USB
USB-extensiekabels of USB-hubs
Voorbereiding voor het gebruik van geheugenmedia
Wanneer u geheugenmedia gebruikt, moet u van tevoren de volgende voorbereidingen treffen.
Geheugenmedia inschakelen voor afdrukken
<Inst.>  <Functie-instellingen>
<Functie-instellingen>  <Bestanden gebruiken>
<Bestanden gebruiken>  <Instellingen geheugenmedia>
<Instellingen geheugenmedia>  <Afdrukfunctie gebruiken>
<Afdrukfunctie gebruiken>  <Aan>
<Aan>
 <Functie-instellingen>
<Functie-instellingen>  <Bestanden gebruiken>
<Bestanden gebruiken>  <Instellingen geheugenmedia>
<Instellingen geheugenmedia>  <Afdrukfunctie gebruiken>
<Afdrukfunctie gebruiken>  <Aan>
<Aan>Als geheugenmedia niet worden herkend hoewel ze correct zijn aangesloten, stelt u <Gebr. AddOn-st.pr. vr USB-opslagapp> in op <Uit>. <Gebr. AddOn-st.pr. vr USB-opslagapp>
 |
Het scherm met afdrukinstellingen weergeven wanneer een geheugenmedium is geplaatstStel <Select. optie bij aansl. geheugenmedia> in op <Aan>. Wanneer een geheugenmedium is geplaatst, verschijnt een bevestigingsscherm en kan het afdrukken onmiddellijk worden uitgevoerd. <Select. optie bij aansl. geheugenmedia> *Om het scherm met afdrukinstellingen vanaf een geheugenmedium weer te geven, plaatst u het geheugenmedium nadat u de slaapstand hebt geannuleerd. De sluimermodus opheffen |
Plaatsen/Verwijderen van geheugenmedia
Het onjuist of in de verkeerde richting plaatsen van geheugenmedia kan problemen met de machine of de geheugenmedia veroorzaken.
Plaatsen van geheugenmedia
Plaats het USB-geheugen in de USB-poort aan de rechterzijde van de machine in de correcte richting.

Geheugenmedia verwijderen
Voer een van de volgende bewerkingen uit om de media te verwijderen.
Selecteer <Geheugenmedium verwijderen> op het afdrukscherm van de geheugenmedia  <Ja> voor <Geheugenmedium verwijderen?>.
<Ja> voor <Geheugenmedium verwijderen?>.
 <Ja> voor <Geheugenmedium verwijderen?>.
<Ja> voor <Geheugenmedium verwijderen?>.Selecteer  (Statusmonitor)
(Statusmonitor)  <Apparaatstatus>
<Apparaatstatus>  <Geheugenmedium verwijderen>.
<Geheugenmedium verwijderen>.
 (Statusmonitor)
(Statusmonitor)  <Apparaatstatus>
<Apparaatstatus>  <Geheugenmedium verwijderen>.
<Geheugenmedium verwijderen>.Bestanden op geheugenmedia afdrukken
1
Plaats de geheugenmedia in de USB-poort van de machine. Plaatsen/Verwijderen van geheugenmedia
2
Selecteer <Geheugenmedia> op het <Home> scherm. Scherm<Home>
3
Selecteer <Bestand selecteren en afdrukken>.
Selecteer <Alles selecteren> om alle bestanden te selecteren.
Als er meerdere bestandstypen zijn, selecteert u <PDF>, <XPS> of <JPEG/TIFF>.
U kunt de selectie van een bestand opheffen door het bestand opnieuw te selecteren. Selecteer <Selectie wissen> om de selectie van alle bestanden op te heffen.
4
Selecteer <Toepassen>.
Wanneer u een afdrukticket gebruikt om een XPS-bestand af te drukken
Wanneer u een bestand in het XPS-bestandsformaat afdrukt, kunt u afdrukken volgens het afdrukticket (afdrukinstellingen) dat in het bestand is ingesloten.
1 | Selecteer <Aan> voor <Gebruik afdrukticket>. |
2 | Selecteer <Start afdr.>. Het afdrukken begint. Verwijder het geheugenmedium als het afdrukken is voltooid. Plaatsen/Verwijderen van geheugenmedia |
5
Geef de gewenste afdrukinstellingen op.
Selecteer het in te stellen item.
<Aantal kopieën>
Geef het aantal kopieën op. Voer een aantal in met de numerieke toetsen en druk op  .
.
 .
.<Kleurmodus>
Selecteer of u gegevens in zwart-wit of kleur wilt afdrukken.
<Papier>
Selecteer de papierbron die het papier bevat dat u wilt gebruiken voor het afdrukken.
 Het pictogram  geeft de papiertafel aan. geeft de papiertafel aan.Het cijferpictogram geeft de positie van de papierlade aan. Voor informatie over papierbronnen, raadpleegt u Onderdelen en de bijbehorende functies en Optionele apparatuur. |
<N op 1>
<N op 1> kan niet worden gebruikt voor JPEG-bestanden of TIFF-bestanden.
Drukt gegevens af voor meerdere pagina's met afbeeldingsgegevens op dezelfde zijde van een vel papier. U kunt het aantal pagina's opgeven dat op één zijde van een vel papier moet worden afgedrukt. Als u bijvoorbeeld vier pagina's op één zijde van een vel papier wilt afdrukken, selecteert u <4 op 1>.
<2-Zijdig>
U kunt 2-zijdige afdrukken maken. Selecteer de inbindpositie.
<Type boek>
Drukt op beide zijden van het papier op zodanige wijze af dat de gedrukte pagina's horizontaal worden geopend wanneer ze worden ingebonden.

<Type kalender>
Print op beide zijden van het papier op zodanige wijze dat de gedrukte pagina's verticaal worden geopend wanneer ze worden ingebonden.
Print op beide zijden van het papier op zodanige wijze dat de gedrukte pagina's verticaal worden geopend wanneer ze worden ingebonden.
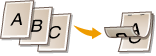
 <2-Zijdig> is mogelijk niet beschikbaar bij sommige formaten of papiersoorten. Beschikbaar papier |
<Resolutie>
Stel <1200 dpi> in om duidelijker af te drukken.
<Afdrukbereik>
Wanneer u een bestand met twee pagina’s of meer afdrukt, geeft u de af te drukken pagina's aan.
<Afdrukbereik (TIFF)>
<Afdrukbereik (TIFF)> kan niet worden gebruikt voor PDF-bestanden, XPS-bestanden of JPEG-bestanden.
Wanneer u een bestand met twee pagina’s of meer afdrukt, geeft u de af te drukken pagina's aan.
<Aanpassen aan formaat>
<Aanpassen aan formaat> kan niet worden gebruikt voor JPEG-bestanden of TIFF-bestanden.
Stel deze modus in om automatisch te vergroten/verkleinen bij het afdrukken van PDF/XPS-bestanden.
<Vergroten/Verkleinen>
<Vergroten/Verkleinen> kan niet worden gebruikt voor PDF-bestanden of XPS-bestanden.
Stel deze modus in om automatisch het beeldformaat te vergroten/verkleinen naargelang het papierformaat bij het afdrukken van beeldbestanden.
<Vergroot afdrukvlak>
Stel deze modus in om de blanco randen te vernauwen aan elke zijde van de pagina en het afdrukgebied te vergroten.
<Sorteren>
<Sorteren> kan niet worden gebruikt voor JPEG-bestanden of TIFF-bestanden.
Stel deze modus in om te sorteren bij het afdrukken van PDF/XPS-bestanden.
<Beeldoriëntatie>
<Beeldoriëntatie> kan niet worden gebruikt voor PDF-bestanden of XPS-bestanden.
Stel deze modus in om automatisch de hoogte-breedteverhouding van het beeldbestand te detecteren om het verticaal of horizontaal af te drukken, zoals gewenst. U kunt ook handmatig verticaal of horizontaal afdrukken aangeven.
<Afdrukpositie>
<Afdrukpositie> kan niet worden gebruikt voor PDF-bestanden of XPS-bestanden.
U kunt het printgebied instellen op het midden of linksboven wanneer u een beeldbestand afdrukt.
<Grijstinten>
Stel de afdrukmethode in voor het reproduceren van grijstinten (de tussenliggende gebieden tussen de lichte gebieden en de donkere gebieden van een afbeelding) met de optimale beeldkwaliteit.
<Resolutie>
Stel deze modus in om fijn afdrukken mogelijk te maken, zodat de randen van tekstgegevens, enz. duidelijker worden. Deze modus is bijzonder geschikt wanneer u data afdrukt met veel tekst of fijne lijnen.
<Gradatie>
Drukt beelden met fijne gradatie af, zoals beelden van digitale camera's, met een gladde afwerking.
<Foutdiffusie>
Deze modus is geschikt voor het afdrukken van gegevens met tekst en dunne lijnen en de gebogen lijnen van CAD-gegevens, enz.
 De stabiliteit van de textuur en de vaste toner kan afnemen wanneer <Foutdiffusie> wordt gebruikt. |
<Foutdiffusie>
Deze modus is geschikt voor het afdrukken van gegevens met tekst en dunne lijnen en de gebogen lijnen van CAD-gegevens, enz.
 Deze instelling is alleen beschikbaar wanneer <Resolutie> is ingesteld op <600 dpi>. De stabiliteit van de textuur en de vaste toner kan afnemen wanneer <Foutdiffusie> wordt gebruikt. |
<Resolutie/gradatie>
Selecteer een methode die wordt gebruikt om grijstinten te reproduceren, indien <Foutdiffusie> is ingesteld op <Uit>. Deze optie kan voor elk type afbeelding in een document worden opgegeven.
6
Selecteer <Start afdr.>.
Het geselecteerde bestand wordt afgedrukt.
Als u het afdrukken wilt annuleren, selecteert u <Annuleren>  <Ja>.
<Ja>.
 <Ja>.
<Ja>.7
Verwijder de geheugenmedia op de juiste manier. Plaatsen/Verwijderen van geheugenmedia
Het onjuist verwijderen van de geheugenmedia kan problemen met de machine of de geheugenmedia veroorzaken.