
Administrere loggene
Du kan bruke loggene til å sjekke eller analysere hvordan maskinen brukes. Forskjellige typer informasjon om hver operasjon registreres i loggene, for eksempel operasjonens dato og klokkeslett, brukernavn, operasjonstype og operasjonsresultat. Hvis du vil ha mer informasjon om loggtypene, kan du se Systemspesifikasjoner. Administratorrettigheter kreves for å administrere loggene.
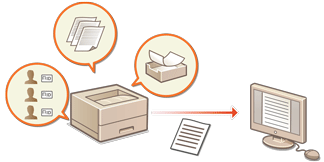
 |
Hvis innsamling av revisjonslogg er aktivert og en feil oppstår i minneområdet administrert av denne funksjonen, utføres initialisering automatisk og deretter vises en feilskjerm. Hvis du kan hente revisjonsloggen fra før feilen oppstod, klikker du på [Last ned revisjonsrapport] for å hente loggen, og klikker deretter på [OK]. Hvis du ikke kan hente revisjonsloggen fra før feilen oppstod, klikker du på [OK]. Når initialisering er fullført, gjenopptas innsamling av revisjonsloggen, og den automatiske initialiseringsprosessen registreres i loggen. |
Starte loggregistrering
Følg fremgangsmåten nedenfor for å starte registreringen av logger.
Start Fjernkontroll  [Innstillinger/lagring]
[Innstillinger/lagring]  [Utstyrstyring]
[Utstyrstyring]  [Eksporter/tøm revisjonslogg]
[Eksporter/tøm revisjonslogg]  [Audit Log Information]
[Audit Log Information]  Klikk på [Start] for [Audit Log Collection]
Klikk på [Start] for [Audit Log Collection]
 [Innstillinger/lagring]
[Innstillinger/lagring]  [Utstyrstyring]
[Utstyrstyring]  [Eksporter/tøm revisjonslogg]
[Eksporter/tøm revisjonslogg]  [Audit Log Information]
[Audit Log Information]  Klikk på [Start] for [Audit Log Collection]
Klikk på [Start] for [Audit Log Collection] |
Hvis Energiforbruk i hvilemodus er angitt til [Lav], samles ikke loggene når maskinen går inn i hvilemodus. Ved generering av en logg for nettverkstilkobling eller en logg for maskinadministrasjon, klikk på [Utstyrstyring]  [Lagre revisjonsrapport] [Lagre revisjonsrapport]  velg avkrysningsturen for [Lagre revisjonsrapport] velg avkrysningsturen for [Lagre revisjonsrapport]  klikk på [OK] klikk på [OK]  [Bruk innstillingsendringer]. [Bruk innstillingsendringer].Hvis strømmen til maskinen slås AV under innsamling av logger på grunn av strømbrudd osv., starter innsamling igjen når maskinen startes på nytt, fra loggen som ble samlet inn før strømmen ble slått AV. Hvis du stopper logginnsamling mens logger samles inn, samles ikke loggene for perioden da logginnsamling ble stoppet, inn når logginnsamling startes neste gang. |
Eksportere logger automatisk
Du kan sette maskinen til å automatisk eksportere revisjonslogger til en angitt mappe på et forhåndsbestemt tidspunkt hver dag, eller når antallet revisjonslogger når 95 % av det maksimale antallet (ca. 38 000).
1
Start fjernkontrollen. Starte Fjernkontroll
2
Klikk på [Innstillinger/lagring] på portal-siden. Skjermbildet for Fjernkontroll
3
Klikk på [Utstyrstyring]  [Eksporter/tøm revisjonslogg]
[Eksporter/tøm revisjonslogg]  [Innstillinger for automatisk eksport av revisjonslogger].
[Innstillinger for automatisk eksport av revisjonslogger].
 [Eksporter/tøm revisjonslogg]
[Eksporter/tøm revisjonslogg]  [Innstillinger for automatisk eksport av revisjonslogger].
[Innstillinger for automatisk eksport av revisjonslogger].4
Merk av for [Bruk automatisk eksport], og angi de nødvendige innstillingene.
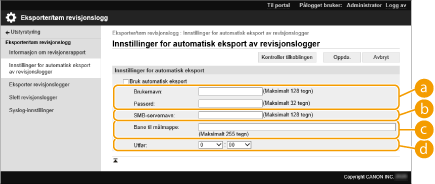
 [Brukernavn:] / [Passord:]
[Brukernavn:] / [Passord:]Skriv inn brukernavnet og passordet som er nødvendig for å logge inn på en server som logger eksporteres til.
 [SMB-servernavn:]
[SMB-servernavn:]Skriv inn vertsnavnet til SMB-serveren som loggfiler skal eksporteres til, sammen med banen som krever godkjenning.
\\Vertsnavn
\\IP-adresse\Navn på delt mappe
 [Bane til målmappe:]
[Bane til målmappe:]Skriv inn banen for mappen der loggfilene skal lagres.
 [Utfør:]
[Utfør:]Du kan angi tidspunktet eksporten skal utføres.
5
Klikk på [Kontroller tilkoblingen], bekreft at du kan koble til, og klikk deretter på [Oppdater].
Revisjonslogger eksporteres nå automatisk. Filtypen er "csv".
 |
Etter at automatisk eksport av revisjonsloggene er utført, slettes de innsamlede revisjonslogger automatisk. Revisjonslogger kan ikke slettes manuelt. Etter at automatisk eksport og sletting av revisjonsloggene er utført, generes hver logg. Hvis andre logginnsamlinger ikke finner sted før neste automatiske eksporttidspunkt, eksporteres ikke revisjonsloggen automatisk. Du kan også manuelt eksportere revisjonslogger fra Fjernkontroll. Eksportere en logg som en fil Hvis automatisk eksport mislykkes, vil maskinen prøve på nytt flere ganger. En feilmelding vises på kontrollpanelet til maskinen hvis automatisk eksport mislykkes én gang. Angi en SMB-server for Windows Server 2012 eller nyere, eller Windows 10 eller nyere. Hvis maskinen er slått AV, utføres ikke eksport, selv på det angitte tidspunktet. Det vil heller ikke utføres når maskinen gjenopprettes. Hvis maskinen er i hvilemodus, vil den automatisk gjenopprettes og utføre eksport på det angitte tidspunktet. Merk at hvis du bruker en server som ikke støtter SMB 3.0/3.1 kryptert kommunikasjon, sendes revisjonsloggdata ukryptert på tvers av kommunikasjonsbaner mens de eksporteres automatisk. Avhengig av miljøet, kan automatisk eksport av logger utføres senere enn det angitt tidspunktet. |
6
Følg instruksjonene på skjermen for å angi hvor filene skal lagres.
CSV-filene lagres.
Eksportere en logg som en fil
De ulike loggene kan eksporteres og lagres til en datamaskin som CSV-filer, som kan åpnes ved å bruke et CSV-filredigeringsprogram eller et tekstredigeringsprogram.
 |
Når du eksporterer logger som filer, må du bruke TLS eller IPSec. Konfigurere IPSec-innstillingene |
Start Fjernkontroll  [Innstillinger/lagring]
[Innstillinger/lagring]  [Utstyrstyring]
[Utstyrstyring]  [Eksporter/tøm revisjonslogg]
[Eksporter/tøm revisjonslogg]  [Export Audit Logs]
[Export Audit Logs]  [Eksporter]
[Eksporter]  Følg instruksjonene på skjermen for å lagre filen
Følg instruksjonene på skjermen for å lagre filen
 [Innstillinger/lagring]
[Innstillinger/lagring]  [Utstyrstyring]
[Utstyrstyring]  [Eksporter/tøm revisjonslogg]
[Eksporter/tøm revisjonslogg]  [Export Audit Logs]
[Export Audit Logs]  [Eksporter]
[Eksporter]  Følg instruksjonene på skjermen for å lagre filen
Følg instruksjonene på skjermen for å lagre filenHvis du vil slette alle logger automatisk etter at de er eksportert, må du merke av i boksen for [Delete logs from device after export] før du klikker på [Eksporter]. Hvis du deretter klikker på [Avbryt], avbrytes eksporten og loggene slettes, selv om de ikke ble ferdig med å bli eksportert som filer.
Logginnsamling stoppes mens eksportprosessen utføres.
Slette loggene
Du kan slette alle de innsamlede loggene.
Start Fjernkontroll  [Innstillinger/lagring]
[Innstillinger/lagring]  [Utstyrstyring]
[Utstyrstyring]  [Eksporter/tøm revisjonslogg]
[Eksporter/tøm revisjonslogg]  [Delete Audit Logs]
[Delete Audit Logs]  [Slette]
[Slette]  [Ja]
[Ja]
 [Innstillinger/lagring]
[Innstillinger/lagring]  [Utstyrstyring]
[Utstyrstyring]  [Eksporter/tøm revisjonslogg]
[Eksporter/tøm revisjonslogg]  [Delete Audit Logs]
[Delete Audit Logs]  [Slette]
[Slette]  [Ja]
[Ja] |
Hvis [Innstillinger for automatisk eksport av revisjonslogger] er aktivert, kan du ikke slette revisjonslogger manuelt. |
Sende logger via Syslog-protokollen
Syslog-informasjon kan sendes til et SIEM-system (security information/event management). Ved å koble til et SIEM-system kan ulike typer informasjon som er analysert fra informasjon om sanntidsvarsel, administreres sentralt.
1
Start fjernkontrollen. Starte Fjernkontroll
2
Klikk på [Innstillinger/lagring] på portal-siden. Skjermbildet for Fjernkontroll
3
Klikk på [Utstyrstyring]  [Eksporter/tøm revisjonslogg]
[Eksporter/tøm revisjonslogg]  [Syslog-innstillinger].
[Syslog-innstillinger].
 [Eksporter/tøm revisjonslogg]
[Eksporter/tøm revisjonslogg]  [Syslog-innstillinger].
[Syslog-innstillinger].4
Velg [Bruk Syslog-sending], og angi de nødvendige innstillingene.
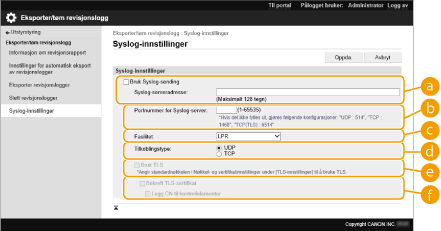
 [Syslog-serveradresse:]
[Syslog-serveradresse:]Angi adressen til Syslog-serveren som skal kobles til. Oppgi den nødvendige informasjonen, som IP-adresse og vertsnavn, for miljøet.
 [Portnummer for Syslog-server:]
[Portnummer for Syslog-server:]Oppgi portnummeret som brukes av Syslog-serveren til Syslog-kommunikasjon. Hvis det står åpent, blir portnummeret som er definert i RFC (UDP: 514, TCP: 1468, TCP (TLS): 6514) brukt.
 [Fasilitet:]
[Fasilitet:]Angi typen loggmeldinger som skal sendes. Velg ett av følgende: [Local0] til [Local7], [Log Alert], [Log Audit], [Security Messages], eller [LPR] som er definert i RFC.
 [Tilkoblingstype:]
[Tilkoblingstype:]Angi kommunikasjonstypen ([UDP]/[TCP]).
 [Bruk TLS]
[Bruk TLS]Velg dette for å bruke TLS til å kryptere informasjon kommunisert med Syslog-serveren.

Når [TCP] er valgt i [Tilkoblingstype:], kan du angi at TLS skal brukes.
 [Bekreft TLS-sertifikat]/[Legg CN til kontrollelementer]
[Bekreft TLS-sertifikat]/[Legg CN til kontrollelementer]Angi om TLS-serversertifikatet som sendes når du kobler til og dets CN (Common Name), skal bekreftes eller ikke.
5
Klikk på [Oppda.].
 |
En liten tidsforsinkelse oppstår etter feilen for enkelte revisjonslogger fordi Syslog-overføringen blir utført etter polling hvert 30. sekund. RFC-ene som støttes, er 5424 (Syslog-format), 5425 (TLS) og 5426 (UDP). |