
Grundlæggende Windows-handlinger
 |
Afhængigt af den computer, du bruger, kan betjeningen variere. |
Visning af printermappen
Windows Server 2012 R2
Højreklik på [Start] vælg [Kontrolpanel]
vælg [Kontrolpanel]  [View devices and printers].
[View devices and printers].
Højreklik på [Start]
 vælg [Kontrolpanel]
vælg [Kontrolpanel]  [View devices and printers].
[View devices and printers].Windows 10/Windows Server 2016/Windows Server 2019/Windows Server 2022
[ ]
]  vælg [Windows System]
vælg [Windows System]  [Kontrolpanel]
[Kontrolpanel]  [Hardware og lyd]
[Hardware og lyd]  [Enheder og printere].
[Enheder og printere].
[
 ]
]  vælg [Windows System]
vælg [Windows System]  [Kontrolpanel]
[Kontrolpanel]  [Hardware og lyd]
[Hardware og lyd]  [Enheder og printere].
[Enheder og printere].Windows 11
Højreklik på [ ]
]  vælg [Alle apps]
vælg [Alle apps]  [Windows-værktøjer]
[Windows-værktøjer]  [Kontrolpanel]
[Kontrolpanel]  [Vis enheder og printere].
[Vis enheder og printere].
Højreklik på [
 ]
]  vælg [Alle apps]
vælg [Alle apps]  [Windows-værktøjer]
[Windows-værktøjer]  [Kontrolpanel]
[Kontrolpanel]  [Vis enheder og printere].
[Vis enheder og printere].Visning af delte printere i printserver
1
Åbn Windows Explorer.
Windows Server 2012 R2
Højreklik på [Start] vælg [Stifinder].
vælg [Stifinder].
Højreklik på [Start]
 vælg [Stifinder].
vælg [Stifinder].Windows 10/Windows Server 2016/Windows Server 2019/Windows Server 2022
Højreklik på [ ]
]  vælg [File Explorer].
vælg [File Explorer].
Højreklik på [
 ]
]  vælg [File Explorer].
vælg [File Explorer].Windows 11
Højreklik på [ ]
]  vælg [Stifinder].
vælg [Stifinder].
Højreklik på [
 ]
]  vælg [Stifinder].
vælg [Stifinder].2
Vælg printserveren fra [Netværk].
Hvis du vil vise computere på netværket, kan det være nødvendigt at aktivere netværksregistrering eller søge efter computere på netværket.
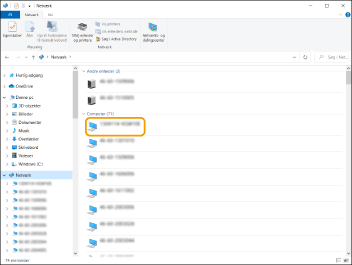
Den delte printer vises.
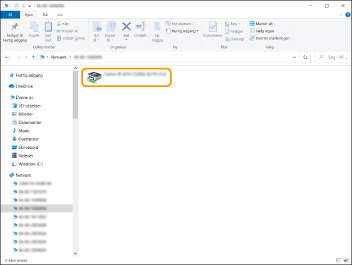
Kontrol af LPR/RAW-printerporten
1
Åbn mappen printer. Visning af printermappen
2
Højreklik på printerikonet for maskinen, og klik på [Printeregenskaber].
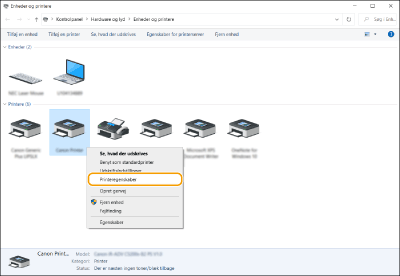
3
Kontroller portindstillingerne.
Klik på fanen [Porte].
Sørg for, at den korrekte port er valgt for printeren.
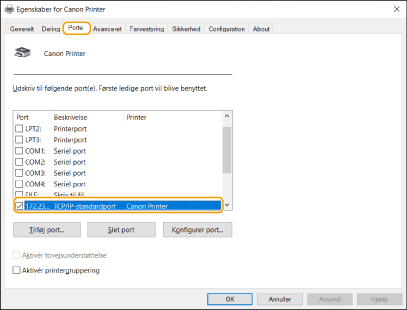
Ved printning fra Microsoft Store-appen
Windows Server 2012 R2
Vis amuletterne på højre side af skærmen Tryk eller klik på [Enheder]
Tryk eller klik på [Enheder]  [Udskriv]
[Udskriv]  Driveren, som du bruger
Driveren, som du bruger  [Udskriv].
[Udskriv].
Vis amuletterne på højre side af skærmen
 Tryk eller klik på [Enheder]
Tryk eller klik på [Enheder]  [Udskriv]
[Udskriv]  Driveren, som du bruger
Driveren, som du bruger  [Udskriv].
[Udskriv].Windows 10
Tryk eller klik på [Udskriv] på applikationen Driveren, som du bruger
Driveren, som du bruger  [Udskriv].
[Udskriv].
Tryk eller klik på [Udskriv] på applikationen
 Driveren, som du bruger
Driveren, som du bruger  [Udskriv].
[Udskriv]. |
Hvis du printer med denne metode, er det kun et begrænset antal printindstillinger, der er tilgængelige. Hvis meddelelsen [Printeren kræver din opmærksomhed. Gå til skrivebordet for at ordne det.] vises, skal du gå til skrivebordet og følge instruktionerne i den viste dialogboks. Denne meddelelse vises, når maskinen er indstillet til at vise brugernavnet under udskrivning og i lignende tilfælde. |
Registrering af applikation på Microsoft Entra ID
1
Login på Microsoft Entra admin center.
2
Klik på Microsoft Entra ID på navigationsmenuen.
3
Klik, hvor du kan registrere en applikation på navigationsmenuen.
4
Klik, hvor du kan begynde at registrere en ny applikation.
5
Indtast navnet på applikationen.
Du kan indtaste et hvilket som helst navn, du ønsker. (Eksempel: Canon "printernavn" login)
6
Vælg typen af konto.
7
Klik, hvor du kan afslutte din registrering.
Et klient-ID for applikationen udstedes.
Kopiér klient-ID på en teksteditor for at gemme det.
8
Udsted en hemmelighed, eller registrer et certifikat.
 Udstedelse af en hemmelighed
Udstedelse af en hemmelighed
1 | Klik, hvor du kan administrere et certifikat og en hemmelighed på navigationsmenuen. |
2 | Klik, hvor du kan administrere en ny klienthemmelighed. |
3 | I dialogboksen til tilføjelse af en klienthemmelighed skal du indtaste beskrivelsen og gyldighedsperioden for den nye klienthemmelighed og klikke, hvor du kan fuldføre tilføjelse af den nye klienthemmelighed. |
Et hemmeligt ID og en hemmelig værdi udstedes. Kopiér den hemmelige værdi på en teksteditor for at gemme den. Det hemmelige ID anvendes ikke. | |
 Den hemmelige værdi for klienten vises ikke igen. Hvis du ikke har gemt den hemmelige værdi for klienten, skal du udstede en ny klienthemmelighed. |
 Registrering af et certifikat
Registrering af et certifikat
Hvis du vil registrere et certifikat, er det nødvendigt at eksportere maskinens certifikat på forhånd. Angivelse af domænet for Microsoft Entra ID
1 | Klik, hvor du kan administrere et certifikat og en hemmelighed på navigationsmenuen. |
2 | Klik, hvor du kan uploade et certifikat. |
3 | Vælg en certifikatfil, og klik, hvor du kan begynde at tilføje certifikatet. |
Når overførslen er fuldført, skal du kopiere tommelfingerværdien til en teksteditor for at gemme den. |
9
På navigationsmenuen skal du klikke, hvor du kan tilføje tilladelser for en registreret applikation, så den kan få adgang til API.
10
Klik, hvor du kan tilføje adgangstilladelser.
11
Vælg Microsoft Graph fra API-navnene på listen, hvorfra du kan bede om adgangstilladelser.
12
Vælg delegerede tilladelser blandt adgangstilladelsestyperne, og tildel følgende adgangstilladelser.
User.Read.All
Group.Read.All
GroupMember.Read.All
13
Vælg applikationstilladelser blandt adgangstilladelsestyperne, og tildel følgende adgangstilladelser.
User.Read.All
User.ReadWrite.All (Når du vil registrere eller slette et IC-kort fra maskinen)
Group.Read.All
GroupMember.Read.All
 |
Adgangstilladelser bruges, når der bruges godkendelse med IC-kort, eller når du ikke kan logge på maskinen grundet en fejl i multifaktorgodkendelse. Adgangstilladelser kræves ikke afhængigt af de anvendte funktioner eller miljøer. |
14
Klik, hvor du kan give administratorsamtykke og vælge Ja.
Administratorsamtykke tildeles for at få adgang til tilladelser, der er valgt under delegerede tilladelser eller applikationstilladelser.