
Windowsin perustoiminnot
 |
Toiminto saattaa olla toisenlainen käyttämäsi tietokoneen mukaan. |
Avaa tulostinkansio
Windows Server 2012 R2
Napsauta hiiren kakkospainikkeella kohtaa [Aloitus] valitse [Ohjauspaneeli]
valitse [Ohjauspaneeli]  [View devices and printers].
[View devices and printers].
Napsauta hiiren kakkospainikkeella kohtaa [Aloitus]
 valitse [Ohjauspaneeli]
valitse [Ohjauspaneeli]  [View devices and printers].
[View devices and printers].Windows 10 / Windows Server 2016 / Windows Server 2019 / Windows Server 2022
[ ]
]  valitse [Windows-järjestelmä]
valitse [Windows-järjestelmä]  [Ohjauspaneeli]
[Ohjauspaneeli]  [Laitteisto ja äänet]
[Laitteisto ja äänet]  [Laitteet ja tulostimet].
[Laitteet ja tulostimet].
[
 ]
]  valitse [Windows-järjestelmä]
valitse [Windows-järjestelmä]  [Ohjauspaneeli]
[Ohjauspaneeli]  [Laitteisto ja äänet]
[Laitteisto ja äänet]  [Laitteet ja tulostimet].
[Laitteet ja tulostimet].Windows 11
Napsauta hiiren kakkospainikkeella kohtaa [ ]
]  valitse [Kaikki sovellukset]
valitse [Kaikki sovellukset]  [Windows-työkalut]
[Windows-työkalut]  [Ohjauspaneeli]
[Ohjauspaneeli]  [Näytä laitteet ja tulostimet].
[Näytä laitteet ja tulostimet].
Napsauta hiiren kakkospainikkeella kohtaa [
 ]
]  valitse [Kaikki sovellukset]
valitse [Kaikki sovellukset]  [Windows-työkalut]
[Windows-työkalut]  [Ohjauspaneeli]
[Ohjauspaneeli]  [Näytä laitteet ja tulostimet].
[Näytä laitteet ja tulostimet].Näytä tulostinpalvelimen jaetut tulostimet
1
Avaa Windows Explorer.
Windows Server 2012 R2
Napsauta hiiren kakkospainikkeella kohtaa [Käynnistä] valitse [Resurssienhallinta].
valitse [Resurssienhallinta].
Napsauta hiiren kakkospainikkeella kohtaa [Käynnistä]
 valitse [Resurssienhallinta].
valitse [Resurssienhallinta].Windows 10 / Windows Server 2016 / Windows Server 2019 / Windows Server 2022
Napsauta hiiren kakkospainikkeella kohtaa [ ]
]  valitse [File Explorer].
valitse [File Explorer].
Napsauta hiiren kakkospainikkeella kohtaa [
 ]
]  valitse [File Explorer].
valitse [File Explorer].Windows 11
Napsauta hiiren kakkospainikkeella kohtaa [ ]
]  valitse [Resurssienhallinta].
valitse [Resurssienhallinta].
Napsauta hiiren kakkospainikkeella kohtaa [
 ]
]  valitse [Resurssienhallinta].
valitse [Resurssienhallinta].2
Valitse tulostuspalvelin kohdasta [Verkko].
Jos haluat tarkastella verkon tietokoneita, sinun on ehkä otettava käyttöön verkkohaku tai etsittävä tietokoneita verkosta.
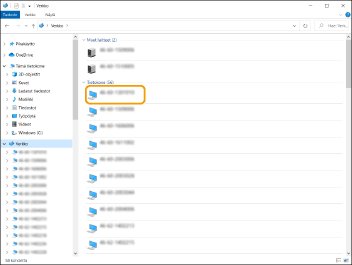
Jaettu tulostin avautuu.
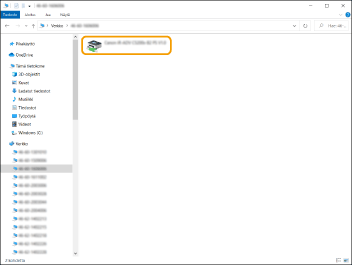
LPR-/RAW-tulostinportin tarkistaminen
1
Avaa tulostinkansio. Avaa tulostinkansio
2
Napsauta laitteen tulostinkuvaketta hiiren kakkospainikkeella ja napsauta [Tulostimen ominaisuudet].
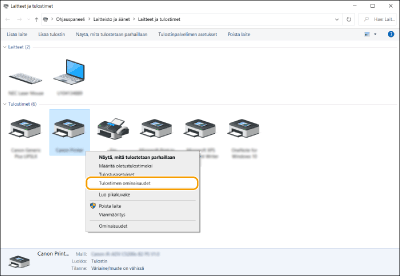
3
Tarkista portin asetukset.
Valitse [Portit]-välilehti.
Varmista, että tulostimelle on valittu oikea portti.
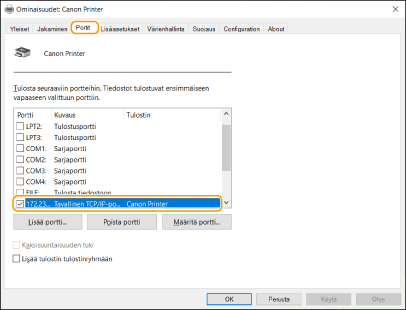
Tulostettaessa Microsoft Store -sovelluksesta
Windows Server 2012 R2
Näytä oikopolut näytön oikeassa reunassa Napauta tai valitse [Laitteet]
Napauta tai valitse [Laitteet]  [Tulosta]
[Tulosta]  Käytettävä ajuri
Käytettävä ajuri  [Tulosta].
[Tulosta].
Näytä oikopolut näytön oikeassa reunassa
 Napauta tai valitse [Laitteet]
Napauta tai valitse [Laitteet]  [Tulosta]
[Tulosta]  Käytettävä ajuri
Käytettävä ajuri  [Tulosta].
[Tulosta].Windows 10
Napauta tai valitse [Tulosta] sovelluksessa Käytettävä ohjain
Käytettävä ohjain  [Tulosta].
[Tulosta].
Napauta tai valitse [Tulosta] sovelluksessa
 Käytettävä ohjain
Käytettävä ohjain  [Tulosta].
[Tulosta]. |
Jos tulostat tällä tavalla, vain rajoitettu määrä tulostusasetuksia on käytettävissä. Jos esiin tulee ilmoitus [Tulostin tarvitsee käyttäjän toimia. Siirry työpöydälle ja tee tarvittavat toimet.], siirry työpöydälle ja noudata valintaikkunassa annettuja ohjeita. Tämä ilmoitus tulee näkyviin, kun laite on asetettu näyttämään käyttäjänimi tulostuksen aikana ja vastaavissa tilanteissa. |
Sovelluksen rekisteröinti – Microsoft Entra ID
1
Kirjaudu kohteeseen Microsoft Entra admin center.
2
Valitse Microsoft Entra ID siirtymisvalikosta.
3
Napsauta siirtymisvalikon kohtaa, jossa voit rekisteröidä sovelluksen.
4
Napsauta kohtaa, jossa aloitetaan uuden sovelluksen rekisteröinti.
5
Syötä sovelluksen nimi.
Voit lisätä haluamasi nimen. (Esimerkki: Canon ”tulostimen nimi” -kirjautuminen)
6
Valitse tilin tyyppi.
7
Viimeistele rekisteröinti napsauttamalla.
Sovellukselle myönnetään asiakkaan ID.
Kopioi asiakkaan ID tiedot talteen tekstieditoriin.
8
Määritä salauskoodi tai rekisteröi varmenne.
 Salauskoodin määrittäminen
Salauskoodin määrittäminen
1 | Napsauta siirtymisvalikon kohtaa, jossa voit hallita varmennetta ja salauskoodia. |
2 | Valitse uuden asiakkaan salauskoodin hallinta. |
3 | Näyttöön aukeaa valintaikkuna asiakkaan salauskoodin lisäämistä varten. Lisää kuvaus ja uuden asiakkaan salauskoodin voimassaolokausi. Viimeistele sitten uuden asiakkaan salauskoodin lisäys napsauttamalla. |
Salauskoodi ID ja salainen arvo määritetään. Kopioi salainen arvo talteen tekstieditoriin. Salauskoodi ID ei ole käytössä. | |
 Asiakkaan salaista arvoa ei näytetä uudelleen. Jos et tallentanut asiakkaan salaista arvoa, määritä uusi asiakkaan salauskoodi. |
 Varmenteen rekisteröinti
Varmenteen rekisteröinti
Jos haluat rekisteröidä varmenteen, laitteen varmenne täytyy viedä ennen sitä. Microsoft Entra ID ‑toimialueen määrittäminen
1 | Napsauta siirtymisvalikon kohtaa, jossa voit hallita varmennetta ja salauskoodia. |
2 | Napsauta kohtaa, jossa voit lähettää varmenteen. |
3 | Valitse varmenteen tiedosto ja lisää se napsauttamalla. |
Kun varmenne on lähetetty, kopioi allekirjoitusarvo talteen tekstieditoriin. |
9
Napsauta siirtymisvalikon kohtaa, jossa voit lisätä oikeuksia rekisteröidylle sovellukselle kohteen API käyttöä varten.
10
Napsauta kohtaa, jossa voit lisätä käyttöoikeuksia.
11
Valitse Microsoft Graph luettelon API nimistä, jotta voit pyytää käyttöoikeuksia.
12
Valitse käyttöoikeuksien tyypeistä Delegoidut oikeudet. Määritä sitten seuraavat käyttöoikeudet.
User.Read.All
Group.Read.All
GroupMember.Read.All
13
Valitse käyttöoikeuksien tyypeistä Sovellusoikeudet. Määritä sitten seuraavat käyttöoikeudet.
User.Read.All
User.ReadWrite.All (Kun haluat tallentaa tai poistaa IC-kortin laitteesta)
Group.Read.All
GroupMember.Read.All
 |
Käyttöoikeuksia käytetään, kun IC-korttitodennusta käytetään tai kun laitteeseen ei voi kirjautua monimenetelmäisen todentamisvirheen vuoksi. Käyttöoikeuksien tarve vaihtelee käytettävien toimintojen ja ympäristön mukaan. |
14
Napsauta kohtaa, jossa voit myöntää järjestelmänvalvojan hyväksynnän, ja valitse Kyllä.
Järjestelmänvalvojan hyväksyntä määritetään käyttöoikeuksille, jotka valitaan kohdassa Delegoidut oikeudet tai Sovellusoikeudet.