Tulostaminen Microsoft-pilvipalvelun avulla (yleistulostus)
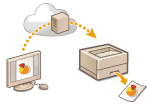 | Yleistulostus on Microsoft-palvelu, jonka avulla voit tulostaa asiakirjoja pilven kautta. Tulostinohjainta ei tarvitse asentaa asiakirjojen tulostamiseen tietokoneesta. Voit myös tulostaa asiakirjoja etäsijainnista, kunhan tietokone on yhteydessä Internetiin. |
Käyttöehdot
Jotta yleistulostusta voi käyttää, on ensin rekisteröidyttävä Microsoft 365 ‑palvelun käyttäjäksi ja käytettävä Microsoft Entra ID ‑palvelua.
 |
Yleistulostusta ei voi käyttää alalinjaa käyttävää tiedonsiirtoa varten. |
Tarvittavat asetukset
Pääkäyttäjän asetukset Rekisteröi tämä laite Microsoft Entra ID ‑palveluun etäkäyttöliittymän avulla. Laitteen rekisteröinti Microsoft Entra ID ‑palveluun |
Käyttäjäasetukset Konfiguroi tietokone niin, että yleistulostus on käytettävissä. Microsoft Entra ID ‑palveluun rekisteröidyn tulostimen konfiguroiminen tietokoneella |
 |
Kun välityspalvelin on käytössäJotta yleistulostuspalvelinta voidaan käyttää välityspalvelimen kautta, myös tietokoneen välityspalvelinasetukset on konfiguroitava. |
Käyttäjien ja yleistulostustöiden liittäminen toisiinsa
Yleistulostustyöt voidaan liittää käyttäjiin käyttäjätodennuksen avulla. Yleistulostus on silti käytettävissä konfiguroimatta näitä asetuksia. Yleistulostuksen käyttäjäasetusten konfiguroiminen
Tulostaminen yleistulostuksen avulla
Katso Microsoftin verkkosivustolta tietoa yleistulostuksen avulla tulostamisesta.
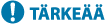 |
Joissakin käyttöjärjestelmissä saattaa esiintyä tulostusvirheitä tai ongelmia tulostustuloksissa. Tietoa käyttöjärjestelmän yhteensopivuudesta on saatavilla Microsoftin verkkosivustolta kohdasta Yleistulostuksen vianmääritys. |
 |
Jos pakotettu pito -tulostus on käytössä, yleistulostustyöt toteutetaan pakotettu pito -tulostusasetusten mukaisesti. Pakotettu pito -tulostuksen asetusten määrittäminen |
Laitteen rekisteröinti Microsoft Entra ID ‑palveluun
1
Käynnistä Etäkäyttöliittymä. Remote UI (Etäkäyttöliittymä) -sovelluksen käynnistys
2
Valitse portaalisivulla [Asetukset/Tallennus]. Remote UI (Etäkäyttöliittymä) -sovelluksen ikkuna
3
Valitse [Verkkoasetukset]  [Asetukset yleistulostukseen].
[Asetukset yleistulostukseen].
 [Asetukset yleistulostukseen].
[Asetukset yleistulostukseen].4
Valitse [Muokkaa] kohdassa [Perusasetukset].
5
Valitse [Käytä yleistulostusta] -valintaruutu ja syötä tulostimen nimi [Tulostimen nimi] -kenttään.
Varmista palvelimelta lähetetty palvelinvarmenne valitsemalla [Varmista palvelimen varmenne] -valintaruutu.
Lisää CN (yleisnimi) varmistettaviin kohtiin valitsemalla [Lisää CN tarkistettaviin nimikkeisiin] -valintaruutu.
[Sovelluksen tunnus], [Microsoft Entra IDn todennus-URL] tai [Microsoft Entra IDn rekisteröinti-URL] eivät tavallisesti vaadi muutoksia. Asetuksia täytyy muuttaa vain, kun käytetään tiettyä pilviympäristöä.
[Microsoft Entra IDn todennus-URL], [Microsoft Entra IDn rekisteröinti-URL] ja/tai [Sovelluksen tunnus] voidaan palauttaa alkuperäisiin asetuksiin napsauttamalla [Olet.asetukset] asetusten kohdalla tai syöttämällä seuraavat alkuperäiset asetukset manuaalisesti:
[Microsoft Entra IDn todennus-URL]: https://login.microsoftonline.com/organizations/oauth2/v2.0
[Microsoft Entra IDn rekisteröinti-URL]: https://register.print.microsoft.com/api/v1.0/register
[Sovelluksen tunnus]: f9fc375c-c7ba-4e5c-b213-23affd792cc1
6
Valitse [OK].
7
Napsauta [Tallenna] kohdassa [Tallennuksen tila].
8
Odota muutama sekunti ja valitse sitten [ ].
].
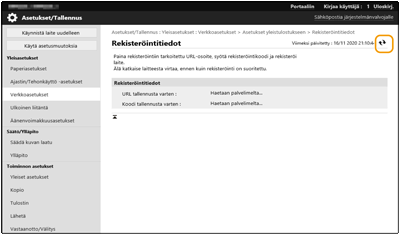
9
Napsauta URL-linkkiä, joka näkyy kohdassa [URL tallennusta varten].
10
Rekisteröi laite näytössä näkyvien ohjeiden mukaisesti.
11
Odota muutama minuutti ja valitse sitten [ ] Remote UI (Etäkäyttöliittymä) -sovelluksen näytössä.
] Remote UI (Etäkäyttöliittymä) -sovelluksen näytössä.
Kun rekisteröinti on valmis, [Tallenn.] ilmestyy näkyviin kohdassa [Tallennuksen tila].
12
Näytä Microsoft Entra ID:n yleistulostuksen hallintanäyttö verkkoselaimessasi.
13
Valitse rekisteröity laite ja napsauta kohtaa [Share Printer].
Jos haluat vaihtaa tietokoneella näkyvää nimeä, syötä uusi nimi kohtaan [Printer Share Name] ja napsauta sitten kohtaa [Share Printer].
[Printer shared.] ilmestyy näytön oikeanpuoleiseen yläosaan.
14
Napsauta kohtaa [Members] ja sitten kohtaa [Lisää].
15
Valitse luettelosta ne jäsenet ja ryhmät, jotka käyttävät rekisteröityä tulostinta.
Valitut jäsenet ja ryhmät voivat käyttää tulostinta.
Rekisteröidyn tulostimen poistaminen
1
Käynnistä Etäkäyttöliittymä. Remote UI (Etäkäyttöliittymä) -sovelluksen käynnistys
2
Valitse portaalisivulla [Asetukset/Tallennus]. Remote UI (Etäkäyttöliittymä) -sovelluksen ikkuna
3
Valitse [Verkkoasetukset]  [Asetukset yleistulostukseen].
[Asetukset yleistulostukseen].
 [Asetukset yleistulostukseen].
[Asetukset yleistulostukseen].4
Valitse [Tallennuksen tila] kohdassa [Poista rekisteröinti].
5
Valitse [OK].
6
Näytä Microsoft Entra ID:n laitehallintanäyttö verkkoselaimessasi.
7
Valitse malli, jonka haluat poistaa, ja napsauta kohtaa [Delete].
Microsoft Entra ID ‑palveluun rekisteröidyn tulostimen konfiguroiminen tietokoneella
1
Valitse [ ]
]  [
[ Asetukset]
Asetukset]  [Tilit].
[Tilit].
 ]
]  [
[ Asetukset]
Asetukset]  [Tilit].
[Tilit].2
Valitse [Käytä työpaikan tai koulun resursseja]  [Yhdistä].
[Yhdistä].
 [Yhdistä].
[Yhdistä].3
Kirjaudu Microsoft 365 -tilillesi noudattamalla näytöllä näkyviä ohjeita.
4
Valitse [Aloitus]  [Laitteet].
[Laitteet].
 [Laitteet].
[Laitteet].5
Valitse [Tulostimet ja skannerit]  [Lisää tulostin tai skanneri].
[Lisää tulostin tai skanneri].
 [Lisää tulostin tai skanneri].
[Lisää tulostin tai skanneri].6
Valitse rekisteröity tulostin luettelosta.