
Основные операции в среде Windows
 |
Операция может отличаться в зависимости от используемого компьютера. |
Отображение папки принтеров
Windows Server 2012 R2
Щелкните правой кнопкой мыши кнопку [Пуск] выберите [Панель управления]
выберите [Панель управления]  [View devices and printers].
[View devices and printers].
Щелкните правой кнопкой мыши кнопку [Пуск]
 выберите [Панель управления]
выберите [Панель управления]  [View devices and printers].
[View devices and printers].Windows 10/Windows Server 2016/Windows Server 2019/Windows Server 2022
[ ]
]  выберите [Служебные — Windows]
выберите [Служебные — Windows]  [Панель управления]
[Панель управления]  [Оборудование и звук]
[Оборудование и звук]  [Устройства и принтеры].
[Устройства и принтеры].
[
 ]
]  выберите [Служебные — Windows]
выберите [Служебные — Windows]  [Панель управления]
[Панель управления]  [Оборудование и звук]
[Оборудование и звук]  [Устройства и принтеры].
[Устройства и принтеры].Windows 11
Щелкните правой кнопкой мыши кнопку [ ]
]  выберите [Все приложения]
выберите [Все приложения]  [Инструменты Windows]
[Инструменты Windows]  [Панель управления]
[Панель управления]  [Просмотр устройств и принтеров].
[Просмотр устройств и принтеров].
Щелкните правой кнопкой мыши кнопку [
 ]
]  выберите [Все приложения]
выберите [Все приложения]  [Инструменты Windows]
[Инструменты Windows]  [Панель управления]
[Панель управления]  [Просмотр устройств и принтеров].
[Просмотр устройств и принтеров].Отображение общих принтеров на сервере печати
1
Откройте проводник Windows.
Windows Server 2012 R2
Щелкните правой кнопкой мыши кнопку [Пуск] выберите [Проводник].
выберите [Проводник].
Щелкните правой кнопкой мыши кнопку [Пуск]
 выберите [Проводник].
выберите [Проводник].Windows 10/Windows Server 2016/Windows Server 2019/Windows Server 2022
Щелкните правой кнопкой мыши кнопку [ ]
]  выберите [File Explorer].
выберите [File Explorer].
Щелкните правой кнопкой мыши кнопку [
 ]
]  выберите [File Explorer].
выберите [File Explorer].Windows 11
Щелкните правой кнопкой мыши кнопку [ ]
]  выберите [Проводник].
выберите [Проводник].
Щелкните правой кнопкой мыши кнопку [
 ]
]  выберите [Проводник].
выберите [Проводник].2
Выберите сервер печати в разделе [Сеть].
Для просмотра компьютеров в сети может понадобиться включить функцию сетевого обнаружения или выполнить поиск в сети на наличие компьютеров.
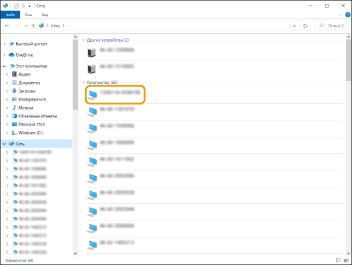
Отобразится общий принтер.
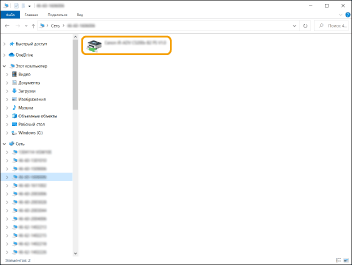
Проверка порта принтера LPR/RAW
1
Откройте папку принтера. Отображение папки принтеров
2
Щелкните правой кнопкой мыши значок принтера и выберите пункт [Свойства принтера].
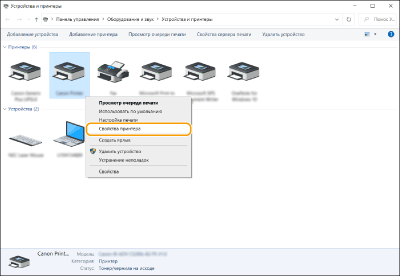
3
Проверьте настройки порта.
Щелкните вкладку [Порты].
Убедитесь в том, что для принтера выбран правильный порт.
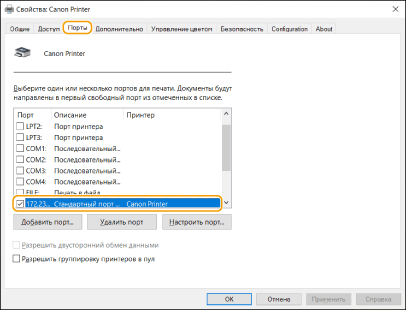
При печати из приложения Microsoft Store
Windows Server 2012 R2
Переместите указатель мыши в правый нижний угол экрана Нажмите или щелкните [Устройства]
Нажмите или щелкните [Устройства]  [Печать]
[Печать]  Используемый драйвер
Используемый драйвер  [Печать].
[Печать].
Переместите указатель мыши в правый нижний угол экрана
 Нажмите или щелкните [Устройства]
Нажмите или щелкните [Устройства]  [Печать]
[Печать]  Используемый драйвер
Используемый драйвер  [Печать].
[Печать].Windows 10
В приложении нажмите или щелкните [Печать] Используемый драйвер[
Используемый драйвер[ Печать].
Печать].
В приложении нажмите или щелкните [Печать]
 Используемый драйвер[
Используемый драйвер[ Печать].
Печать]. |
При печати данным способом доступно ограниченное количество параметров печати. Если отображается сообщение [Принтер требует вашего внимания. Перейдите к рабочему столу.], перейдите на рабочий стол и следуйте указаниям в диалоговом окне. Это сообщение отображается в том случае, когда на устройстве включена функция отображения имени пользователя при печати и выполнении других операций. |
Регистрация приложения в Microsoft Entra ID
1
Войдите в Microsoft Entra admin center.
2
В меню навигации выберите Microsoft Entra ID.
3
В меню навигации перейдите в место, где можно регистрировать приложения.
4
Перейдите в место, где можно зарегистрировать новое приложение.
5
Укажите название приложения.
Можно ввести любое название. (Пример: "Вход в принтер Canon <Имя принтера>")
6
Выберите тип учетной записи.
7
Выберите действие по завершению регистрации.
Выдается ID клиента для приложения.
Скопируйте ID клиента в текстовый редактор для хранения.
8
Выдайте секретный ключ или зарегистрируйте сертификат.
 Выдача секретного ключа
Выдача секретного ключа
1 | В меню навигации перейдите в место, где можно управлять сертификатами и секретными ключами. |
2 | Перейдите в место, где можно создать новый секретный ключ клиента. |
3 | В диалоговом окне добавления секретного ключа клиента введите описание и срок действия нового секрета клиента, а затем выберите действие по завершению добавления нового секретного ключа клиента. |
Вам будут выданы ID секретного ключа и секретное значение. Скопируйте значение секретного ключа в текстовый редактор для хранения. ID секретного ключа не используется. | |
 Значение секретного ключа клиента больше нельзя будет просматривать. Если вы не сохранили его, выдайте новый секретный ключ клиента. |
 Регистрация сертификата
Регистрация сертификата
Если необходимо зарегистрировать сертификат, важно перед этим экспортировать сертификат аппарата. Указание домена Microsoft Entra ID
1 | В меню навигации перейдите в место, где можно управлять сертификатами и секретными ключами. |
2 | Перейдите в место, где можно загружать сертификаты. |
3 | Выберите файл сертификата и выберите действие по добавлению сертификата. |
После завершения загрузки скопируйте значение отпечатка сертификата в текстовый редактор для хранения. |
9
На панели навигации перейдите в место, где можно добавлять разрешения для зарегистрированного приложения, чтобы получить доступ к API.
10
Перейдите в место, где можно добавлять разрешения на доступ.
11
Выберите Microsoft Graph из списка имен API, для которых можно запрашивать разрешения на доступ.
12
Выберите делегированные разрешения среди типов разрешений на доступ и назначьте следующие разрешения на доступ.
User.Read.All
Group.Read.All
GroupMember.Read.All
13
Выберите разрешения для приложений среди типов разрешений на доступ и назначьте следующие разрешения на доступ.
User.Read.All
User.ReadWrite.All (Когда необходимо зарегистрировать IC-карту в аппарате или удалить ее из него)
Group.Read.All
GroupMember.Read.All
 |
Разрешения на доступ используются в случае при аутентификации с помощью IC-карт или если невозможно войти в аппарат из-за ошибки многофакторной аутентификации. Разрешения на доступ не зависят от используемых функций или условий использования. |
14
Перейдите в место, где дается согласие администратора, и выберите "Да".
Согласие администратора дается для разрешений на доступ, которые выбраны в рамках делегированных разрешений или разрешений приложений.