
Запуск Remote UI (Удаленный ИП)
Чтобы запустить Remote UI (Удаленный ИП), введите в адресной строке веб-браузера IP-адрес аппарата. Прежде чем выполнять эту операцию, проверьте IP-адрес, настроенный на аппарате. Настройка IP-адреса
В целях безопасности пользователи-администраторы не могут использовать для входа в Remote UI (Удаленный ИП) пароль по умолчанию (7654321). Чтобы войти в Remote UI (Удаленный ИП), измените пароль пользователя-администратора на панели управления.
<З-ть>  <Параметры управления>
<Параметры управления>  <Управление пользователями>
<Управление пользователями>  <Управление аутентификацией>
<Управление аутентификацией>  <Задать пароль администратора>
<Задать пароль администратора>  измените пароль для "Administrator"
измените пароль для "Administrator"
 <Параметры управления>
<Параметры управления>  <Управление пользователями>
<Управление пользователями>  <Управление аутентификацией>
<Управление аутентификацией>  <Задать пароль администратора>
<Задать пароль администратора>  измените пароль для "Administrator"
измените пароль для "Administrator" |
Постарайтесь не забыть пароль. Если вы забыли пароль, обратитесь к своему дилеру или представителю сервисной службы. Если в качестве устройств аутентификации пользователей заданы и аппарат, и сервер Active Directory (Настройка способов входа пользователей в систему и устройств аутентификации), настройки времени на сервере Active Directory должны совпадать с соответствующими настройками на аппарате. |
 |
Подключение по протоколу TLS с шифрованием данныхЧтобы организовать зашифрованное подключение к Remote UI (Удаленный ИП), настройте ключ и сертификат для обмена данными по протоколу TLS (Настройка ключа и сертификата для TLS), перейдите в раздел <Параметры удаленного ИП> (<Параметры удаленного ИП>) и задайте для параметра <Использовать TLS> значение <Вкл.>, после чего выключите аппарат и снова включите его. Вход в Remote UI (Удаленный ИП) с использованием стандартного пароля пользователя-администратораТакже можно разрешить вход в Remote UI (Удаленный ИП) с использованием пароля по умолчанию для пользователя уровня «Администратор». Установка политики защиты паролем |
Запуск Remote UI (Удаленный ИП)
1
Запустите веб-браузер.
2
Введите IP-адрес аппарата и нажмите клавишу [ENTER] на клавиатуре компьютера.
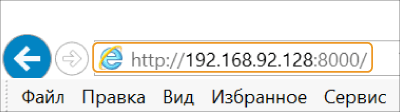
В адресной строке введите http://<IP-адрес аппарата>/.
Если используется IPv6-адрес, заключите IP-адрес в квадратные скобки ([ ]) (Пример: http://[fe80::2e9e:fcff:fe4e:dbce]/).

Если Remote UI (Удаленный ИП) не запускается
Если на шаге 3 данной процедуры экран входа в систему не появляется, очистите кэш веб-браузера и снова введите IP-адрес.
Если появляется сообщение системы безопасности
Если подключение к Remote UI (Удаленный ИП) зашифровано, может появиться сообщение с предупреждением. В случае отсутствия проблем с сертификатом или параметрами TLS работу можно смело продолжить.
3
Войдите в Remote UI (Удаленный ИП).
Введите зарегистрированные имя пользователя и пароль в полях [Имя пользователя] и [Пароль], выберите в списке [<User Name>] необходимое местоположение для входа и нажмите кнопку [Вход в систему (Гость)].
Если отображается кнопка [Местоположение входа в систему:], то с ее помощью незарегистрированные пользователи могут войти в систему как обычные пользователи.

Настроив определенные параметры аутентификации пользователей, можно пропустить экран входа в систему и отобразить сразу основной экран (страницу портала). Экран Remote UI (Удаленный ИП)
 Если включена двухфакторная аутентификация
Если включена двухфакторная аутентификация
Для входа в систему необходимо ввести одноразовый пароль в дополнение к паролю, установленному в "Регистрация информации о пользователе".
 |
Для получения одноразового пароля потребуется установить мобильное приложение (Microsoft Authenticator или Google Authenticator) на мобильное устройство, такое как смартфон или планшет. Время на мобильном устройстве также должно совпадать со временем аппарата. |
1 | Введите зарегистрированные имя пользователя и пароль в полях [Имя пользователя] и [Пароль], выберите в списке [<User Name>] необходимое местоположение для входа и нажмите кнопку [Вход в систему (Гость)].  Если вы уже зарегистрировали учетную запись в мобильном приложении, перейдите к шагу 4. Если двухфакторная аутентификация отключена для учетной записи пользователя, но для учетной записи установлен параметр [Всегда требовать двухфакторную аутентификацию:], необходимо включить двухфакторную аутентификацию с помощью мобильного приложения. |
2 | Проверьте сообщение, которое отобразилось, и нажмите кнопку [OK]. |
3 | Запустите мобильное приложение и используйте его для сканирования QR-кода, отображаемого на экране Remote UI (Удаленный ИП).  Если невозможно отсканировать QR-код, введите ключ, отображаемый в [Ключ для ввода вручную:]. |
4 | На экране [Одноразовый пароль:] введите одноразовый пароль, отображаемый в мобильном приложении. Для последующих входов вы можете войти, просто введя одноразовый пароль для учетной записи, зарегистрированной в мобильном приложении. |
 |
Если вы не можете войти в Remote UI (Удаленный ИП) по причине утери мобильного устройства или случайного удаления сведений учетной записи, зарегистрированных в мобильном приложении, см. раздел "Включение двухфакторной аутентификации". |
4
Убедитесь в том, что страница портала Remote UI (Удаленный ИП) открылась успешно. Экран Remote UI (Удаленный ИП)
 |
При работе с аппаратом через Remote UI (Удаленный ИП) не используйте в веб-браузере кнопку [Назад]. Если нажать кнопку [Назад], страница может не загрузиться должным образом. |
Установка времени ожидания после входа в удаленный интерфейс пользователя
В случае бездействия пользователя в течение заданного периода времени автоматически выполняется выход из системы удаленного интерфейса пользователя. Можно установить время до выхода пользователя из системы.
Запуск удаленного интерфейса пользователя  [Параметры/Регистрация]
[Параметры/Регистрация]  [Параметры сети]
[Параметры сети]  [Настройки сеанса]
[Настройки сеанса]  [Тайм-аут после входа в Удаленный ИП]
[Тайм-аут после входа в Удаленный ИП]  установите время ожидания после входа
установите время ожидания после входа  [OK]
[OK]
 [Параметры/Регистрация]
[Параметры/Регистрация]  [Параметры сети]
[Параметры сети]  [Настройки сеанса]
[Настройки сеанса]  [Тайм-аут после входа в Удаленный ИП]
[Тайм-аут после входа в Удаленный ИП]  установите время ожидания после входа
установите время ожидания после входа  [OK]
[OK]Экран Remote UI (Удаленный ИП)
После входа в Remote UI (Удаленный ИП) отображается указанная ниже страница портала. В этом разделе описываются элементы, представленные на странице портала, и основные операции.
 |
Некоторые элементы и функции доступны только для пользователей, вошедших в систему с полномочиями администратора. Если одновременно несколько пользователей используют Remote UI (Удаленный ИП) или если одновременно используются панель мониторинга и Remote UI (Удаленный ИП), выполняется последняя выполненная операция. |
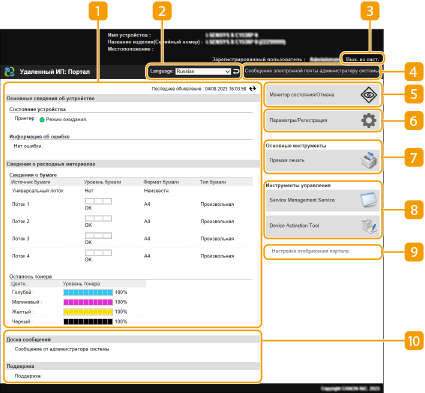
 Сведения об устройстве
Сведения об устройстве
Служит для отображения текущего состояния аппарата, а также сведений об ошибках, расходных материалах и т. д.
 Язык интерфейса
Язык интерфейса
Служит для переключения языка интерфейса Remote UI (Удаленный ИП).
 [Вых. из сист.]
[Вых. из сист.]
Служит для выхода из Remote UI (Удаленный ИП) и возврата на страницу входа.
 [Сообщение электронной почты администратору системы]
[Сообщение электронной почты администратору системы]
Служит для создания сообщения электронной почты для отправки администратору. Адрес электронной почты администратора можно задать в разделе [Параметры/Регистрация]  [Управление пользователями]
[Управление пользователями]  [Настройки сведений об администраторе системы/о контактном лице].
[Настройки сведений об администраторе системы/о контактном лице].
 [Управление пользователями]
[Управление пользователями]  [Настройки сведений об администраторе системы/о контактном лице].
[Настройки сведений об администраторе системы/о контактном лице]. [Монитор состояния/Отмена]
[Монитор состояния/Отмена]
Служит для проверки состояния заданий или отмены обработки. Также можно просмотреть подробные сведения об оставшемся количестве тонера, бумаги и т. д. Проверка состояния и журналов
 [Параметры/Регистрация]
[Параметры/Регистрация]
Служит для изменения параметров аппарата. Сведения о параметрах можно сохранить на компьютере или импортировать их с компьютера в аппарат. Импорт и экспорт данных о настройке аппарата

Для изменения большинства параметров аппарата можно использовать панель управления или Remote UI (Удаленный ИП), однако некоторые параметры можно изменить только с помощью панели управления или только с помощью Remote UI (Удаленный ИП).
 [Основные инструменты]
[Основные инструменты]
Можно печатать документы.
 [Инструменты управления]
[Инструменты управления]
Можно управлять приложениями.
 [Настройки отображения портала]
[Настройки отображения портала]
Можно изменить порядок отображения кнопок [Основные инструменты] и [Инструменты управления] на странице портала.
 Сообщения/поддержка
Сообщения/поддержка
В этом разделе отображаются сообщения от администратора и ссылки на сведения о поддержке аппарата. Отображение сообщений от администратора
 |
Чтобы обновить текущую страницу, щелкните значок |