
Стартиране на Remote UI (Потребителски интерфейс за отдалечено управление)
За стартиране на Remote UI (Потребителски интерфейс за отдалечено управление) въведете IP адреса на машината във вашия уеб браузър. Проверете конфигурираният за машината IP адрес, преди да извършвате тази операция. Задаване на IP адрес
По съображения за сигурност не можете да се впишете в Remote UI (Потребителски интерфейс за отдалечено управление) с използване на паролата по подразбиране (7654321) за потребител Администратор. Впишете се в Remote UI (Потребителски интерфейс за отдалечено управление) след смяна на паролата на потребител Администратор от контролния панел.
<Задав.>  <Настройки за управление>
<Настройки за управление>  <Управление на потребители>
<Управление на потребители>  <Управление на автентикация>
<Управление на автентикация>  <Задаване на парола на администратор>
<Задаване на парола на администратор>  сменете паролата за „Administrator“
сменете паролата за „Administrator“
 <Настройки за управление>
<Настройки за управление>  <Управление на потребители>
<Управление на потребители>  <Управление на автентикация>
<Управление на автентикация>  <Задаване на парола на администратор>
<Задаване на парола на администратор>  сменете паролата за „Administrator“
сменете паролата за „Administrator“ |
Запомнете паролата си. Ако я забравите, свържете се с вашия търговец или със сервизен представител. Когато и машината, и сървърът на Active Directory са зададени като устройства за удостоверяване на потребители (Конфигуриране на методите за вписване на потребител и на устройствата за удостоверяване), настройката за време на сървъра на Аctive Directory трябва да съответства на тази на машината. |
 |
Използване на TLS шифроване за комуникацияКогато искате да шифровате Remote UI (Потребителски интерфейс за отдалечено управление) комуникация, конфигурирайте TLS ключ и сертификат (Конфигуриране на ключ и сертификат за TLS), отидете на настройката <Настройки на отдалечен ПИ> (<Настройки отд. упр. П.и.>) и задайте <Използване на TLS> на <Вкл.>, след което изключете и включете машината. Вписване в Remote UI (Потребителски интерфейс за отдалечено управление) с използване на парола по подразбиране на потребител АдминистраторМожете също така да настроите разрешаване на вписването в Remote UI (Потребителски интерфейс за отдалечено управление) с използване на парола по подразбиране на потребител администратор. Задаване на правила за парола |
Стартиране на Remote UI (Потребителски интерфейс за отдалечено управление)
1
Стартирайте уеб браузъра.
2
Въведете IP адреса на машината и натиснете клавиша [ENTER] на клавиатурата на компютъра.
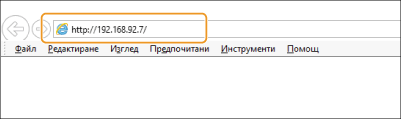
Въведете "http://<IP address of the machine>/" в полето за въвеждане на адрес.
Когато използвате IPv6 адрес, оградете частта с IP адреса в скоби ([ ]) (Пример: http://[fe80:2e9e:fcff:fe4e:dbce]/).

Ако Remote UI (Потребителски интерфейс за отдалечено управление) не се стартира
Ако екранът за вписване не се показва в стъпка 3 от тази процедура, изчистете кеша на уеб браузъра си и въведете IP адреса отново.
Ако се показва съобщение, свързано със защитата
Може да се покаже предупредително съобщение, ако Remote UI (Потребителски интерфейс за отдалечено управление) комуникацията е шифрована. Ако няма проблеми със сертификата или TLS настройките, можете да продължите да използвате уеб браузъра.
3
Влезте в Remote UI (Потребителски интерфейс за отдалечено управление).
Въведете регистрирано потребителско име и парола в [User Name] и [Password], изберете дестинацията за вписване в [Login Destination] и щракнете върху [Log In].
Ако се показва [Log In (Guest)], нерегистрираните потребители могат да щракнат върху този бутон и да се впишат като общи потребители.

При някои настройки за удостоверяване на потребители Remote UI (Потребителски интерфейс за отдалечено управление) може да пропусне екрана за вписване и да покаже директно главния екран (порталната страница). Екран на Remote UI (Потребителски интерфейс за отдалечено управление)
 Ако двустепенното удостоверяване е активирано
Ако двустепенното удостоверяване е активирано
Трябва да въведете еднократна парола за влизане освен паролата, зададена в „Регистриране на потребителска информация.“
 |
За да се сдобиете с еднократна парола, трябва да бъде инсталирано мобилно приложение (Microsoft Authenticator или Google Authenticator) на мобилно устройство като смартфон или таблет. Часът на мобилното устройство трябва също да съвпада с този на машината. |
1 | Въведете регистрирано потребителско име и парола в [User Name] и [Password], изберете дестинацията за вписване в [Login Destination] и щракнете върху [Log In].  Ако вече сте регистрирали акаунт в мобилното приложение, продължете към стъпка 4. Ако двустепенното удостоверяване е дезактивирано за потребителски акаунт, но акаунтът е настроен да изисква използването на двустепенно удостоверяване в [Always Require Two-Factor Authentication:], двустепенното удостоверяване трябва да се активира с мобилното приложение. |
2 | Проверете показаното съобщение и натиснете [OK]. |
3 | Стартирайте мобилното приложение и го използвайте, за да сканирате QR кода, показан на екрана на Remote UI (Потреб. интерфейс за отдал. управл.).  Ако не можете да сканирате QR кода, въведете ключа, показан в [Manual Entry Key:]. |
4 | На екрана [One-Time Password:] въведете еднократната парола, показана в мобилното приложение. За последващия влизания можете да влезете прости като въведете еднократната парола за регистрирания в мобилното приложение акаунт. |
 |
Ако не можете да влезете в Remote UI (Потреб. интерфейс за отдал. управл.), тъй като мобилното устройство е загубено или информацията за акаунта, регистрирана в мобилното приложение, е случайно изтрита, вижте „Активиране на двустепенно удостоверяване.“ |
4
Проверете дали се показва порталната страница на Remote UI (Потребителски интерфейс за отдалечено управление). Екран на Remote UI (Потребителски интерфейс за отдалечено управление)
 |
Когато използвате Remote UI (Потребителски интерфейс за отдалечено управление) за управление на машината, не използвайте бутона [Back] на уеб браузъра. Страницата може да не се промени правилно, ако използвате бутона [Back]. |
Настройване на времето за таймаут след вписване в на Remote UI (Потребителски интерфейс за отдалечено управление)
Потребителят автоматично се отписва, ако не се извършат операции за определен период от време след вписване в Remote UI (Потребителски интерфейс за отдалечено управление). Можете да зададете времето до отписването на потребителя.
Стартирайте Remote UI (Потребителски интерфейс за отдалечено управление)  [Settings/Registration]
[Settings/Registration]  [Network Settings]
[Network Settings]  [Session Settings]
[Session Settings]  [Timeout After Logging in to Remote UI]
[Timeout After Logging in to Remote UI]  настройте времето за таймаут след вписване
настройте времето за таймаут след вписване  [OK]
[OK]
 [Settings/Registration]
[Settings/Registration]  [Network Settings]
[Network Settings]  [Session Settings]
[Session Settings]  [Timeout After Logging in to Remote UI]
[Timeout After Logging in to Remote UI]  настройте времето за таймаут след вписване
настройте времето за таймаут след вписване  [OK]
[OK]Екран на Remote UI (Потребителски интерфейс за отдалечено управление)
Порталната страница, показана по-долу, се показва при вписването ви в Remote UI (Потребителски интерфейс за отдалечено управление). В този раздел са описани показваните в порталната страница елементи и основни операции.
 |
Някои елементи на дисплея и функции са налични само ако се впишете с администраторски привилегии. Ако няколко потребителя използват по едно и също време Remote UI (Потребителски интерфейс за отдалечено управление) или контролният панел на машината се използва в същото време като Remote UI (Потребителски интерфейс за отдалечено управление), в сила е последната операция, която е извършена. |
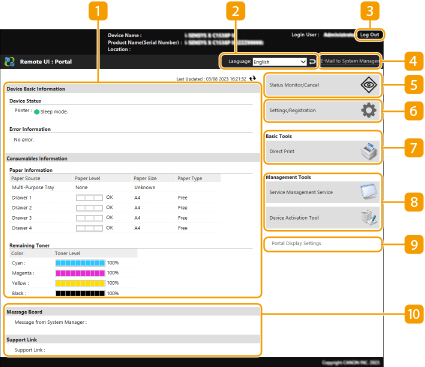
 Информация за устройството
Информация за устройството
Показва се текущото състояние на машината заедно с информация относно грешките, консумативите и др.
 Език на дисплея
Език на дисплея
Можете да превключвате езика, който се показва на екрана на Remote UI (Потребителски интерфейс за отдалечено управление).
 [Log Out]
[Log Out]
Отпишете се от Remote UI (Потребителски интерфейс за отдалечено управление) и се върнете на страницата за вписване.
 [E-Mail to System Manager]
[E-Mail to System Manager]
Създайте имейл съобщение за изпращане към администратора. Имейл адресът на администратора може да се зададе в [Settings/Registration]  [User Management]
[User Management]  [System Manager/Contact Person Information Settings].
[System Manager/Contact Person Information Settings].
 [User Management]
[User Management]  [System Manager/Contact Person Information Settings].
[System Manager/Contact Person Information Settings]. [Status Monitor/Cancel]
[Status Monitor/Cancel]
Можете да проверите състоянието на задачите или да отмените обработката. Можете също така да проверявате детайлна информация за количеството оставащ тонер и хартия и др. Проверка на състоянието и регистрите
 [Settings/Registration]
[Settings/Registration]
Можете да промените настройките на машината. Можете да запазите детайли за настройките на компютъра или да ги импортирате от компютър към машината. Импортиране/експортиране на данни за настройки

Можете да използвате контролния панел или Remote UI (Потребителски интерфейс за отдалечено управление) за промяна на повечето настройки на машината, но някои настройки могат да се променят само с използване на едното или другото.
 [Basic Tools]
[Basic Tools]
Можете да отпечатвате документи.
 [Management Tools]
[Management Tools]
Можете да управлявате приложения.
 [Portal Display Settings]
[Portal Display Settings]
Можете да променяте реда, в който бутоните [Basic Tools] и [Management Tools] да се показват на порталната страница.
 Съобщения/поддръжка
Съобщения/поддръжка
Съобщенията от администратора се показват заедно с връзки за информация за поддръжка на машината. Показване на съобщения от администратора
 |
За актуализиране на текущата страница с най-новата информация щракнете върху |