
Използване на запаметяващ носител
Можете директно да поставите запаметяващ носител в устройството и да го използвате.
Поддържа се запаметяващ носител, съвместим със стандарта USB 2.0. Поддържа се запаметяващ носител във формат FAT32/exFAT.
Следните устройства и методи за използване не се поддържат.
Поддържа се запаметяващ носител, съвместим със стандарта USB 2.0. Поддържа се запаметяващ носител във формат FAT32/exFAT.
Следните устройства и методи за използване не се поддържат.
Запаметяващ носител с функции за защита
Четци за карти с памет, свързани чрез USB
Удължителни USB кабели или USB хъбове
Подготовка за използване на запаметяващи носители
Когато използвате запаметяващ носител, извършете следните подготовки предварително.
Разрешаване на запаметяващ носител за отпечатване
<Задав.>  <Настройки на функции>
<Настройки на функции>  <Достъп до файлове>
<Достъп до файлове>  <Настройки за запаметяващ носител>
<Настройки за запаметяващ носител>  <Използв.на ф. Отпечатване>
<Използв.на ф. Отпечатване>  <Вкл.>
<Вкл.>
 <Настройки на функции>
<Настройки на функции>  <Достъп до файлове>
<Достъп до файлове>  <Настройки за запаметяващ носител>
<Настройки за запаметяващ носител>  <Използв.на ф. Отпечатване>
<Използв.на ф. Отпечатване>  <Вкл.>
<Вкл.>Ако запаметяващият носител не бъде разпознат, въпреки че е свързан правилно, настройте <Изп. AddOn драйвер за USB запам. уст.> на <Изкл.>. <Изп. AddOn драйвер за USB запам. уст.>
 |
Показване на екрана с настройките за отпечатване, когато е поставен запаметяващ носителЗадайте <Избор опция при свързване зап. носител> на <Вкл.>. При поставяне на запаметяващ носител се показва екран за потвърждение и отпечатването може веднага да се изпълни. <Избор опция при свързване зап. носител> *За да се покаже екранът с настройките за печат от носителя с памет, поставете запаметяващия носител, след като отмените режима на заспиване. Изход от режим Покой |
Поставяне/отстраняване на запаметяващ носител
Неправилното поставяне на запаметяващия носител или поставянето му в грешната посока може да доведе до проблеми с устройството или запаметяващия носител.
Поставяне на запаметяващ носител
Поставете USB паметта в USB порта от дясната страна на устройството в правилната ориентация.
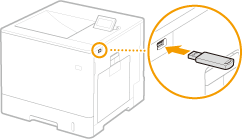
Отстраняване на запаметяващия носител
Изпълнете една от следните операции, за да отстраните носителя.
Изберете <Изваждане на запаметяващ носител> на екрана за отпечатване от запаметяващ носител  <Да> за <Изваждане на запаметяв. носител?>.
<Да> за <Изваждане на запаметяв. носител?>.
 <Да> за <Изваждане на запаметяв. носител?>.
<Да> за <Изваждане на запаметяв. носител?>.Изберете  (Статус монитор)
(Статус монитор)  <Статус на устройство>
<Статус на устройство>  <Изваждане на запаметяващ носител>.
<Изваждане на запаметяващ носител>.
 (Статус монитор)
(Статус монитор)  <Статус на устройство>
<Статус на устройство>  <Изваждане на запаметяващ носител>.
<Изваждане на запаметяващ носител>.Отпечатване на файлове на запаметяващ носител
1
Поставете запаметяващия носител в USB порта на устройството. Поставяне/отстраняване на запаметяващ носител
2
Изберете <Запаметяващ носител> на екрана <Начало>. Екран <Начало>
3
Изберете <Избор на файл и отпечатване>.
Изберете <Избор на всички>, за да изберете всички файлове.
Ако има много типове файлове, изберете <PDF>, <XPS> или <JPEG/TIFF>.
Можете да отмените избора на файл като изберете файла отново. За да отмените всички файлове, изберете <Изчисти селекцията>.
4
Изберете <Прилагане>.
Когато използвате билет за печат, за да отпечатате XPS файл
Когато отпечатвате файл във формат XPS, можете да го отпечатате според билета за печат (настройки за печат), вграден във файла.
1 | Изберете <Вкл.> за <Използване билет печат>. |
2 | Изберете <Старт отпечатване>. Отпечатването започва. Извадете запаметяващия носител, когато печатът завърши. Поставяне/отстраняване на запаметяващ носител |
5
Задайте необходимите настройки за печат.
Изберете елемента, който искате да зададете.
<Брой копия>
Посочете броя копия. Въведете количеството чрез цифровите бутони и натиснете  .
.
 .
.<Цветен режим>
Изберете дали да се отпечатат данните в черно и бяло или цветно.
<Хартия>
Изберете източника на хартия, който съдържа хартия, която ще използвате за отпечатване.
 Иконата  показва многофункционалната тава. показва многофункционалната тава.Иконата с номер показва положението на чекмеджето за хартия. За информация относно източниците на хартия вижте Компоненти и техните функции и Опционални устройства. |
<N в 1>
<N в 1> не може да се използва за JPEG файлове или TIFF файлове.
Отпечатва данни за множество страници от данни за изображение от една и съща страна на листа хартия. Можете да укажете броя на страниците, които да се отпечатат на едната страна на лист хартия. Например, за да отпечатате четири страници от едната страна на лист хартия, изберете <4 в 1>.
<2-странно>
Можете да правите 2-странни разпечатки. Изберете позицията за подвързване.
<Тип книга>
Отпечатва върху двете страници на хартията, така че отпечатаните страници да се отварят хоризонтално при подвързване.
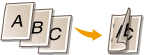
<Тип календар>
Отпечатва върху двете страници на хартията, така че отпечатаните страници да се отварят вертикално при подвързване.
Отпечатва върху двете страници на хартията, така че отпечатаните страници да се отварят вертикално при подвързване.

 <2-странно> може да не се предлага за някои размери или типове хартия. Съвместима хартия |
<Резолюция>
Задайте <1200 dpi> за по-ясно отпечатване.
<Отпеч. диапазон>
Когато отпечатвате файл с две или повече страници, посочете страниците за отпечатване.
<Диапазон печат (TIFF)>
<Диапазон печат (TIFF)> не може да се използва за PDF файлове, XPS файлове или JPEG файлове.
Когато отпечатвате файл с две или повече страници, посочете страниците за отпечатване.
<Вместв.формат хартия>
<Вместв.формат хартия> не може да се използва за JPEG файлове или TIFF файлове.
Задайте този режим за автоматично увеличаване/намаляване при отпечатване на PDF/XPS файлове.
<Увеличаване/Намаляване>
<Увеличаване/Намаляване> не може да се използва за PDF файлове или XPS файлове.
Задайте този режим, за да увеличите/намалите автоматично размера на изображението според формата на хартията, когато отпечатвате файлове с изображения.
<Увел. зона за печат>
Задайте този режим, за да стесните празните полета от всяка страна на страницата и да увеличите зоната на печат.
<Колиране>
<Колиране> не може да се използва за JPEG файлове или TIFF файлове.
Задайте този режим, за да сортирате при отпечатване на PDF/XPS файлове.
<Ориентация изображение>
<Ориентация изображение> не може да се използва за PDF файлове или XPS файлове.
Задайте този режим, за да откривате автоматично съотношението на файла с изображението и да го отпечатвате вертикално или хоризонтално, ако е необходимо. Можете също така ръчно да изберете хоризонтално или вертикално отпечатване.
<Позиция на печат>
<Позиция на печат> не може да се използва за PDF файлове или XPS файлове.
Можете да зададете зоната на печат в центъра или горе вляво, когато отпечатвате файл с изображение.
<Полутонове>
Задайте метода на отпечатване за пресъздаване на полутонове (междинните области между светлите и тъмните зони на изображение) с оптимално качество на изображението.
<Резолюция>
Задайте този режим, за да позволите фино отпечатване, така че контурите на текстовите данни и т.н. да са по-ясни. Този режим е оптимален за отпечатване на данни, съдържащи много текст или фини линии.
<Градация>
Отпечатвайте изображения с фина градация, като например изображения от цифрови фотоапарати с плавен завършек.
<Разсейване на грешка>
Този режим е подходящ за отпечатване на данни с текст и тънки линии, извитите линии на CAD данни и др.
 Стабилността на текстурата и фиксирания тонер може да се намали, когато се използва <Разсейване на грешка>. |
<Разсейване на грешка>
Този режим е подходящ за отпечатване на данни с текст и тънки линии, извитите линии на CAD данни и др.
 Тази настройка е валидна само когато настройката <Резолюция> е зададена на <600 dpi>. Стабилността на текстурата и фиксирания тонер може да се намали, когато се използва <Разсейване на грешка>. |
<Резолюция/градация>
Изберете начин за възпроизвеждане на полутонове, ако <Разсейване на грешка> е настроено на <Изкл.>. Тази опция може да бъде определена за всеки вид изображение във всеки един документ.
6
Изберете <Старт отпечатване>.
Избраният файл се отпечатва.
Ако искате да отмените отпечатването, изберете <Отказ>  <Да>.
<Да>.
 <Да>.
<Да>.7
Отстранете правилно запаметяващия носител. Поставяне/отстраняване на запаметяващ носител
Неправилното отстраняване на запаметяващия носител може да предизвика проблеми с устройството или запаметяващия носител.