
Použití paměťového média
Paměťové médium můžete připojit přímo do zařízení.
Jsou podporována paměťová média kompatibilní se standardem USB 2.0. Jsou podporována paměťová média se souborovým formátem FAT32/exFAT.
Následující zařízení a způsoby použití nejsou podporovány.
Jsou podporována paměťová média kompatibilní se standardem USB 2.0. Jsou podporována paměťová média se souborovým formátem FAT32/exFAT.
Následující zařízení a způsoby použití nejsou podporovány.
Paměťová média se zabezpečovacími funkcemi
Čtečky paměťových karet připojené přes USB
Prodlužovací kabely USB nebo rozbočovače USB
Příprava na použití paměťového média
Při použití paměťového média je nutné předem provést následující přípravu.
Povolení paměťového média pro tisk
<Nastavit>  <Nastavení funkcí>
<Nastavení funkcí>  <Přístup k souborům>
<Přístup k souborům>  <Nastavení paměťového média>
<Nastavení paměťového média>  <Použít funkci tisku>
<Použít funkci tisku>  <Zap>
<Zap>
 <Nastavení funkcí>
<Nastavení funkcí>  <Přístup k souborům>
<Přístup k souborům>  <Nastavení paměťového média>
<Nastavení paměťového média>  <Použít funkci tisku>
<Použít funkci tisku>  <Zap>
<Zap>Není-li paměťové médium rozpoznáno, i když je připojeno správně, nastavte položku <Použít ovladač AddOn pro úl. zař. USB> na hodnotu <Vyp>. <Použít ovladač AddOn pro úl. zař. USB>

|
Otevření obrazovky nastavení tisku, když je vloženo paměťové médiumNastavte <Vybrat volbu při připojení pam. média> na <Zap>. Po vložení paměťového média se otevře obrazovka potvrzení a tisk lze ihned spustit. <Vybrat volbu při připojení pam. média>
*Chcete-li otevřít obrazovku nastavení tisku z paměťového média, vložte paměťové médium po zrušení režimu spánku. Přechod z režimu spánku
|
Vložení/odebrání paměťového média
Je-li paměťové médium vloženo nesprávně nebo špatným směrem, může to způsobit problémy se zařízením nebo paměťovým médiem.
Vložení paměťového média
Vložte USB paměť do USB portu, který se nachází na pravé straně zařízení, a dbejte při tom na správnou orientaci.

Vyjmutí paměťového média
Chcete-li médium odebrat, proveďte jednu z následujících operací.
Vyberte možnost <Vyjmout paměťové médium> na obrazovce tisku z paměťového média  vyberte <Ano> v části <Vyjmout paměťové médium?>.
vyberte <Ano> v části <Vyjmout paměťové médium?>.
 vyberte <Ano> v části <Vyjmout paměťové médium?>.
vyberte <Ano> v části <Vyjmout paměťové médium?>.Vyberte možnost  (Monitor stavu)
(Monitor stavu)  <Stav zařízení>
<Stav zařízení>  <Vyjmout paměťové médium>.
<Vyjmout paměťové médium>.
 (Monitor stavu)
(Monitor stavu)  <Stav zařízení>
<Stav zařízení>  <Vyjmout paměťové médium>.
<Vyjmout paměťové médium>.Tisk souborů uložených na paměťovém médiu
1
Vložte paměťové médium do USB portu zařízení. Vložení/odebrání paměťového média
2
Vyberte možnost <Paměťové médium> na obrazovce <Hlavní obrazovka>. Obrazovka <Hlavní obrazovka>
3
Vyberte možnost <Vybrat soubor a Tisknout>.
Chcete-li vybrat všechny soubory, vyberte množnost <Vybrat vše>.
Pokud je typů souborů více, vyberte <PDF>, <XPS> nebo <JPEG/TIFF>.
Výběr souboru můžete zrušit jeho opětovným výběrem. Chcete-li zrušit výběr všech souborů, vyberte <Vynulovat výběr>.
4
Vyberte možnost <Použít>.
Při použití tiskového lístku k tisku souboru XPS
Při tisku souboru ve formátu XPS můžete tisknout podle tiskového lístku (nastavení tisku) vloženého do souboru.
|
1
|
Vyberte <Zap> pro <Použít tiskový tiket>.
|
|
2
|
Vyberte možnost <Spustit tisk>.
Spustí se tisk. Po dokončení tisku odeberte paměťové médium. Vložení/odebrání paměťového média
|
5
Podle potřeby zadejte nastavení tisku.
Vyberte položku k nastavení.
<Počet kopií>
Nastavte počet kopií. Pomocí číselných tlačítek zadejte počet a stiskněte tlačítko  .
.
 .
.<Barevný režim>
Zvolte, zda chcete data tisknout černobíle, nebo barevně.
<Papír>
Vyberte zdroj papíru, který obsahuje papír k tisku.

Ikona
 označuje víceúčelovou přihrádku. označuje víceúčelovou přihrádku.Ikona čísla označuje polohu zásuvky na papír.
|
<N na 1>
<N na 1> nelze použít pro soubory JPEG nebo TIFF.
Data pro několik stránek obrazových dat se vytisknou na stejnou stranu listu papíru. Můžete určit počet stránek, které chcete vytisknout na jednu stranu listu papíru. Chcete-li například na jednu stranu listu papíru vytisknout čtyři stránky, vyberte možnost <4 na 1>.
<2stranný>
Můžete vytvářet oboustranné výtisky. Vyberte umístění vazby.
<Typ Kniha>
Tiskne se na obě strany papíru tak, že se vytištěné stránky po svázání budou otevírat vodorovně.
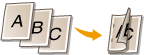
<Typ Kalendář>
Tiskne se na obě strany papíru tak, že se vytištěné stránky po svázání budou otevírat svisle.
Tiskne se na obě strany papíru tak, že se vytištěné stránky po svázání budou otevírat svisle.
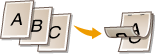

Funkce <2stranný> nemusí být k dispozici u některých velikostí nebo typů papíru. Použitelný papír
|
<Rozlišení>
Pro zřetelnější tisk nastavte možnost <1200 dpi>.
<Rozsah tisku>
Při tisku souboru se dvěma a více stranami zadejte, které strany chcete vytisknout.
<Rozsah tisku (TIFF)>
<Rozsah tisku (TIFF)> nelze použít pro soubory PDF, XPS nebo JPEG.
Při tisku souboru se dvěma a více stranami zadejte, které strany chcete vytisknout.
<Přizpůsobit vel. pap.>
<Přizpůsobit vel. pap.> nelze použít pro soubory JPEG nebo TIFF.
Nastavte tento režim, jestliže chcete použít automatické zvětšení/zmenšení při tisku souborů PDF/XPS.
<Zvětšit/Zmenšit>
<Zvětšit/Zmenšit> nelze použít pro soubory PDF nebo XPS.
Nastavte tento režim, jestliže chcete při tisku obrazových souborů automaticky zvětšit/zmenšit velikost obrazu podle velikosti papíru.
<Zvětšit tisk. oblast>
Nastavte tento režim, jestliže chcete zúžit prázdné okraje na každé straně stránky a zvětšit oblast tisku.
<Třídit>
<Třídit> nelze použít pro soubory JPEG nebo TIFF.
Nastavte tento režim, jestliže chcete při tisku souborů PDF/XPS použít třídění.
<Orientace obrazu>
<Orientace obrazu> nelze použít pro soubory PDF nebo XPS.
Nastavte tento režim, jestliže chcete automaticky rozpoznávat poměr stran obrazového souboru a tisknout jej podle potřeby vertikálně nebo horizontálně. Vertikální či horizontální tisk lze také nastavit ručně.
<Poloha tisku>
<Poloha tisku> nelze použít pro soubory PDF nebo XPS.
Při tisku obrazového souboru můžete nastavit oblast tisku na střed nebo vlevo nahoru.
<Polotóny>
Nastavte metodu tisku pro reprodukci půltónů (střední oblasti mezi světlými a tmavými oblastmi obrazu) s optimální kvalitou obrazu.
<Rozlišení>
Nastavte tento režim, jestliže chcete umožnit jemný tisk tak, aby měla textová data atd. zřetelnější obrysy. Tento režim je optimální pro tisk dat s velkým množstvím textu nebo jemných čar.
<Gradace>
Vytiskne obrázky s jemnými barevnými stupni, například obrázky z digitálního fotoaparátu, s plynulými přechody.
<Difúze chyb>
Tento režim je vhodný pro tisk dat s textem a tenké linky a zakřivené linky dat z aplikací CAD atd.

Stabilita textury a fixovaného toneru může být při použití nastavení <Difúze chyb> snížena.
|
<Difúze chyb>
Tento režim je vhodný pro tisk dat s textem a tenké linky a zakřivené linky dat z aplikací CAD atd.

Toto nastavení je dostupné, jen pokud je možnost <Rozlišení> nastavena na hodnotu <600 dpi>.
Stabilita textury a fixovaného toneru může být při použití nastavení <Difúze chyb> snížena.
|
<Rozlišení/Gradace>
Vyberte metodu použitou k reprodukci půltónů, pokud je nastavení <Difúze chyb> nastaveno na hodnotu <Vyp>. Tuto možnost lze zadat pro každý typ obrázku v libovolném dokumentu.
6
Vyberte možnost <Spustit tisk>.
Vybraný soubor se vytiskne.
Pokud chcete tisk zrušit, vyberte možnost <Zrušit>  <Ano>.
<Ano>.
 <Ano>.
<Ano>.7
Správně odeberte paměťové médium. Vložení/odebrání paměťového média
Nesprávné odebrání paměťového média může způsobit problémy se zařízením nebo paměťovým médiem.