
Alapvető műveletek a Windows rendszerben

|
|
A használt számítógéptől függően a műveletek eltérhetnek.
|
A nyomtatók mappájának megjelenítése
Windows Server 2012 R2
Kattintson a jobb gombbal a [Kezdőképernyő] elemre válassza ki a [Vezérlőpanel]
válassza ki a [Vezérlőpanel]  [View devices and printers] lehetőséget.
[View devices and printers] lehetőséget.
Kattintson a jobb gombbal a [Kezdőképernyő] elemre
 válassza ki a [Vezérlőpanel]
válassza ki a [Vezérlőpanel]  [View devices and printers] lehetőséget.
[View devices and printers] lehetőséget.Windows 10/Windows Server 2016/Windows Server 2019/Windows Server 2022
[ ]
]  válassza ki a [Windows Rendszer]
válassza ki a [Windows Rendszer]  [Vezérlőpult]
[Vezérlőpult]  [Hardver és hang]
[Hardver és hang]  [Eszközök és nyomtatók] lehetőséget.
[Eszközök és nyomtatók] lehetőséget.
[
 ]
]  válassza ki a [Windows Rendszer]
válassza ki a [Windows Rendszer]  [Vezérlőpult]
[Vezérlőpult]  [Hardver és hang]
[Hardver és hang]  [Eszközök és nyomtatók] lehetőséget.
[Eszközök és nyomtatók] lehetőséget.Windows 11
Kattintson a jobb gombbal a [ ] elemre
] elemre  válassza ki a [Minden alkalmazás]
válassza ki a [Minden alkalmazás]  [Windows-eszközök]
[Windows-eszközök]  [Vezérlőpult]
[Vezérlőpult]  [Eszközök és nyomtatók megtekintése] lehetőséget.
[Eszközök és nyomtatók megtekintése] lehetőséget.
Kattintson a jobb gombbal a [
 ] elemre
] elemre  válassza ki a [Minden alkalmazás]
válassza ki a [Minden alkalmazás]  [Windows-eszközök]
[Windows-eszközök]  [Vezérlőpult]
[Vezérlőpult]  [Eszközök és nyomtatók megtekintése] lehetőséget.
[Eszközök és nyomtatók megtekintése] lehetőséget.Megosztott nyomtatók megjelenítése a nyomtatókiszolgálón
1
Nyissa meg a Windows Intézőt.
Windows Server 2012 R2
Kattintson a jobb gombbal a [Kezdőképernyő] elemre válassza ki a [Fájlkezelő] lehetőséget.
válassza ki a [Fájlkezelő] lehetőséget.
Kattintson a jobb gombbal a [Kezdőképernyő] elemre
 válassza ki a [Fájlkezelő] lehetőséget.
válassza ki a [Fájlkezelő] lehetőséget.Windows 10/Windows Server 2016/Windows Server 2019/Windows Server 2022
Kattintson jobb gombbal a [ ] elemre
] elemre  válassza ki a [File Explorer] lehetőséget.
válassza ki a [File Explorer] lehetőséget.
Kattintson jobb gombbal a [
 ] elemre
] elemre  válassza ki a [File Explorer] lehetőséget.
válassza ki a [File Explorer] lehetőséget.Windows 11
Kattintson jobb gombbal a [ ] elemre
] elemre  válassza ki a [Fájlkezelő] lehetőséget.
válassza ki a [Fájlkezelő] lehetőséget.
Kattintson jobb gombbal a [
 ] elemre
] elemre  válassza ki a [Fájlkezelő] lehetőséget.
válassza ki a [Fájlkezelő] lehetőséget.2
Válassza ki a nyomtatókiszolgálót a [Hálózat] pontban.
A hálózat számítógépeinek megjelenítéséhez valószínűleg be kell kapcsolnia a hálózati felderítést, vagy meg kell keresnie a számítógépeket a hálózaton.
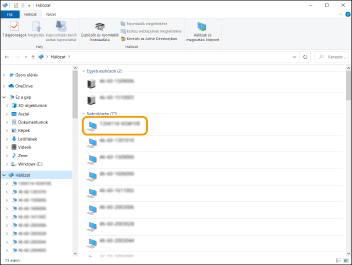
Megjelenik a megosztott nyomtató.
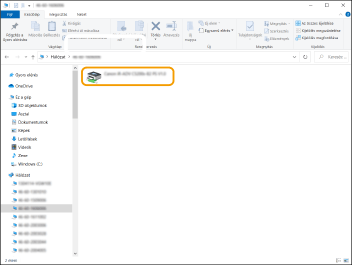
Az LPR/RAW nyomtatóport ellenőrzése
1
Nyissa meg a nyomtató mappáját. A nyomtatók mappájának megjelenítése
2
Kattintson a jobb gombbal a nyomtató ikonjára, és kattintson a [Nyomtató tulajdonságai] elemre.
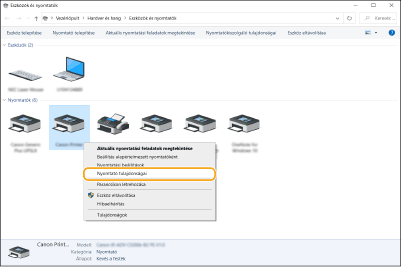
3
Ellenőrizze a port beállításait.
Kattintson a [Portok] lapra.
Ellenőrizze, hogy a helyes port van-e beállítva a nyomtató számára.
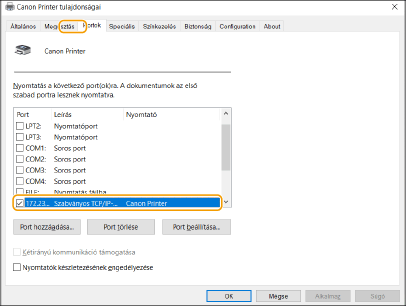
Nyomtatás a Microsoft Store alkalmazásból
Windows Server 2012 R2
Jelenítse meg a képernyő jobb szélső menüsávját Koppintson vagy kattintson az [Eszközök]
Koppintson vagy kattintson az [Eszközök]  [Nyomtatás] lehetőségre
[Nyomtatás] lehetőségre  Az Ön által használt illesztőprogramra
Az Ön által használt illesztőprogramra  [Nyomtatás].
[Nyomtatás].
Jelenítse meg a képernyő jobb szélső menüsávját
 Koppintson vagy kattintson az [Eszközök]
Koppintson vagy kattintson az [Eszközök]  [Nyomtatás] lehetőségre
[Nyomtatás] lehetőségre  Az Ön által használt illesztőprogramra
Az Ön által használt illesztőprogramra  [Nyomtatás].
[Nyomtatás].Windows 10
Koppintson vagy kattintson a [Nyomtatás] elemre az alkalmazásban Az Ön által használt illesztőprogram
Az Ön által használt illesztőprogram  [Nyomtatás].
[Nyomtatás].
Koppintson vagy kattintson a [Nyomtatás] elemre az alkalmazásban
 Az Ön által használt illesztőprogram
Az Ön által használt illesztőprogram  [Nyomtatás].
[Nyomtatás].

|
|
Ha ezzel a módszerrel nyomtat, csak korlátozott számú nyomtatási beállítás érhető el.
Ha megjelenik a [A nyomtató a beavatkozását igényli, amit az asztalon tehet meg.] üzenet, nyissa meg az asztalt, és kövesse a megjelenő párbeszédpanelen látható utasításokat. Ez az üzenet akkor jelenik meg, ha a készülék beállítása szerint megjeleníti a felhasználó nevét nyomtatás és hasonló alkalmak közben.
|
Alkalmazás bejegyzése az Microsoft Entra IDban
1
Bejelentkezés az Microsoft Entra admin centerra.
2
Kattintson az Microsoft Entra ID elemre a navigációs menüben.
3
Kattintson, ahová bejegyezhet egy alkalmazást a navigációs menübe.
4
Kattintson, ahol meg tudja kezdeni az új alkalmazás bejegyzését.
5
Írja be az alkalmazás nevét.
Bármilyen nevet beírhat. (Példa: Canon „Nyomtató neve” Login)
6
Válassza ki a fiók típusát.
7
Kattintson, ahol be tudja fejezni a bejegyzést.
Az alkalmazáshoz ügyfél ID-t kap.
Másolja át az ügyfél ID-t egy szövegszerkesztőbe, hogy tárolja.
8
Titkosítsa, vagy jegyezzen be tanúsítványt.
 Titkosítás
Titkosítás
|
1
|
Kattintson oda, ahol kezelni tud egy tanúsítványt, és egy titkos kulcsot a navigációs menüben.
|
|
2
|
Kattintson oda, ahol kezelni tud egy új ügyfél titkos kulcsot.
|
|
3
|
Az ügyfél titkosítási párbeszéd ablakba írja be az új ügyfél titkos kulcs leírását és érvényességi időtartamát, majd kattintson oda, ahol be tudja fejezni az új ügyfél titkos kulcs hozzáadását.
|
|
Titkos ID-t és titkos értéket kap.
Másolja át a titkos értéket egy szövegszerkesztőbe, hogy tárolja. A titkos ID-t nem használja.
|
|

Az ügyfél titkos értéke nem látható többször. Ha nem tárolta el az ügyfél titkos értékét, adjon ki új ügyfél titkos értéket.
|
 Tanúsítvány bejegyzése
Tanúsítvány bejegyzése
Ha tanúsítványt kíván bejegyezni, előtte exportálnia kell a készülék tanúsítványát. A Microsoft Entra ID domainjének megadása
|
1
|
Kattintson oda, ahol kezelni tud egy tanúsítványt, és egy titkos kulcsot a navigációs menüben.
|
|
2
|
Kattintson oda, ahová fel tudja tölteni a tanúsítványt.
|
|
3
|
Válasszon ki egy tanúsítvány fájlt és kattintson oda, ahová hozzá tudja adni a tanúsítványt.
|
|
Miután a feltöltés befejeződött, másolja át a tanúsítvány-ujjlenyomat értékét egy szövegszerkesztőbe, hogy tárolja.
|
9
A navigációs menüben kattintson oda, ahol engedélyeket tud adni a bejegyzett alkalmazásnak az API eléréséhez.
10
Kattintson oda, ahol hozzá tudja adni és el is éri az engedélyeket.
11
Válassza ki azt a Microsoft Graph nevet a felsorolt API nevek közül, amelyből kérni tudja a hozzáférést az engedélyekhez.
12
Válassza ki az Átruházott engedélyeket a hozzáférési engedély típusok közül, és jelölje ki az alábbi hozzáférési engedélyeket.
User.Read.All
Group.Read.All
GroupMember.Read.All
13
Válassza ki az Alkalmazás engedélyeket a hozzáférési engedély típusok közül, és jelölje ki az alábbi hozzáférési engedélyeket.
User.Read.All
User.ReadWrite.All (Amikor egy IC-kártyát szeretne regisztrálni vagy törölni a készülékről)
Group.Read.All
GroupMember.Read.All

|
|
A hozzáférési engedélyek akkor kellenek, ha IC-kártyás hitelesítést használnak, vagy hiba vagy többlépcsős hitelesítés miatt nem tud bejelentkezni a készülékre. A hozzáférési engedélyek a használt funkcióktól és a környezetektől függően esetlen nem szükségesek.
|
14
Kattintson oda, ahol a rendszergazda hozzájárulását tudja adni, és jelölje meg az Igen lehetőséget.
A rendszergazda hozzájárulását hozzáadja azon hozzáférési engedélyekhez, amelyeket az Átruházott engedélyek és az Alkalmazás engedélyek közül kiválasztott.