
Adathordozó használata
A készülékhez közvetlen módon is csatlakoztathat adathordozót, és használhatja azt.
A készülék az USB 2.0 szabványt támogató adathordozókkal kompatibilis. A készülék a FAT32/exFAT fájlformátumot támogatja.
A következő eszközök és felhasználási módok nem támogatottak.
A készülék az USB 2.0 szabványt támogató adathordozókkal kompatibilis. A készülék a FAT32/exFAT fájlformátumot támogatja.
A következő eszközök és felhasználási módok nem támogatottak.
Titkosítási funkciókkal rendelkező memória-adathordozó
USB-n csatlakozó memóriakártya-olvasók
USB-hosszabbítókábelek és USB-hubok
Adathordozó használatának előkészítése
Adathordozó használatakor a következő előkészületeket kell elvégeznie.
Adathordozó engedélyezése nyomtatáshoz
<Beállítás>  <Funkció beállítás>
<Funkció beállítás>  <Fájlok elérése>
<Fájlok elérése>  <Memóriahordozó beállítás>
<Memóriahordozó beállítás>  <Nyomtatási funkció haszn.>
<Nyomtatási funkció haszn.>  <Be>
<Be>
 <Funkció beállítás>
<Funkció beállítás>  <Fájlok elérése>
<Fájlok elérése>  <Memóriahordozó beállítás>
<Memóriahordozó beállítás>  <Nyomtatási funkció haszn.>
<Nyomtatási funkció haszn.>  <Be>
<Be>Ha a készülék nem ismeri fel a megfelelő módon csatlakoztatott adathordozót, állítsa az <AddOn meghajtó az USB tárolóeszközhöz> lehetőséget <Ki> értékre. <AddOn meghajtó az USB tárolóeszközhöz>

|
A nyomtatási beállítások megjelenítése adathordozó csatlakoztatásakorÁllítsa az <Lehetőségek választ. mem.-hord. csatlak.> beállítást a <Be> értékre. Adathordozó csatlakoztatásakor megjelenik egy megerősítő képernyő, ahonnan azonnal elvégezhető a nyomtatás. <Lehetőségek választ. mem.-hord. csatlak.>
*Az adathordozó nyomtatási beállítások képernyőjének megjelenítéséhez csatlakoztassa az adathordozót, miután kilépett az alvó üzemmódból. Kilépés az alvó üzemmódból
|
Adathordozó csatlakoztatása/eltávolítása
Ha az adathordozót nem a megfelelő módon vagy nem a megfelelő irányban csatlakoztatja, az az adathordozó vagy a készülék meghibásodását okozhatja.
A külső adathordozó behelyezése
A megfelelő irányból helyezzen be egy USB-memóriát a készülék jobb oldalán található USB-portba.

A külső adathordozó eltávolítása
Az adathordozó eltávolításához hajtsa végre az alábbi műveletek egyikét.
Válassza ki a <Memóriahordozó eltávolítása> lehetőséget az adathordozó nyomtatási képernyőjén  Válassza az <Igen> lehetőséget a <Eltávolítja a memóriahordozót?> lehetőségnél.
Válassza az <Igen> lehetőséget a <Eltávolítja a memóriahordozót?> lehetőségnél.
 Válassza az <Igen> lehetőséget a <Eltávolítja a memóriahordozót?> lehetőségnél.
Válassza az <Igen> lehetőséget a <Eltávolítja a memóriahordozót?> lehetőségnél.Válassza ki a  (Állapotfigyelő)
(Állapotfigyelő)  <Eszköz állapota>
<Eszköz állapota>  <Memóriahordozó eltávolítása> lehetőséget.
<Memóriahordozó eltávolítása> lehetőséget.
 (Állapotfigyelő)
(Állapotfigyelő)  <Eszköz állapota>
<Eszköz állapota>  <Memóriahordozó eltávolítása> lehetőséget.
<Memóriahordozó eltávolítása> lehetőséget.Adathordozón lévő fájlok nyomtatása
1
Csatlakoztasson egy adathordozót a készülék USB-portjához. Adathordozó csatlakoztatása/eltávolítása
2
Válassza ki a <Memória hordozó> elemet a <Főmenü> képernyőn. <Főmenü> képernyő
3
Válassza ki a <Fájl kiválasztása és nyomtatása> elemet.
Az összes mező kijelöléséhez válassza a <Mind kiválasztva> lehetőséget.
Több fájltípus esetén válassza a <PDF>, <XPS> vagy <JPEG/TIFF> lehetőséget.
A kijelölést a fájl újbóli kiválasztásával törölheti. Az összes fájl kijelölésének megszüntetéséhez válassza a <Kijelölés törlése> lehetőséget.
4
Válassza ki a <Alkalmaz> elemet.
XPS-fájl nyomtatása nyomtatási jegy használatával
XPS-formátumú fájlok esetén a nyomtatás a fájlba ágyazott nyomtatási jegynek (nyomtatási beállításoknak) megfelelően végezhető el.
|
1
|
Válassza a <Be> lehetőséget a <Nyomtatási jeggyel> beállításban.
|
|
2
|
Válassza ki a <Nyomtatás indítása> elemet.
A nyomtatás elkezdődik. Ha végzett a nyomtatással, távolítsa el az adathordozót. Adathordozó csatlakoztatása/eltávolítása
|
5
Adja meg szükség szerint a nyomtatási beállításokat.
Válassza ki a beállítandó tételt.
<Másolatok száma>
Adja meg a másolatok számát. Adjon meg egy mennyiséget a számbillentyűkkel, és érintse meg az  gombot.
gombot.
 gombot.
gombot.<Színes mód>
Válassza az ki, hogy fekete-fehér vagy színes nyomtatást szeretne-e végezni.
<Papír>
Válassza ki, hogy melyik papírforrás tartalmazza a nyomtatáshoz használni kívánt papírt.

A
 ikon a többfunkciós tálcát jelöli. ikon a többfunkciós tálcát jelöli.A számikon a papírfiók pozícióját jelöli.
A papírforrásokkal kapcsolatos információkért lásd: Részegységek és azok funkciói és Kiegészítő berendezések.
|
<N-ről 1-re>
Az <N-ről 1-re> lehetőség JPEG- és TIFF-fájlok esetén nem használható.
Több oldalnyi képadatot nyomtat egy papírlap egy oldalára. Megadhatja, hogy hány oldal nyomtatása történjen meg egy papírlap egy oldalára. Ha például négy oldalt szeretne nyomtatni egy papírlap egy oldalára, válassza a <4-ről 1-re> lehetőséget.
<2-oldalas>
Kétoldalas nyomatokat is készíthet. Válassza ki a kötés helyét.
<Könyv típus>
Úgy nyomtat mindkét oldalra, hogy a nyomtatott oldalak kötés után vízszintesen lapozhatók.
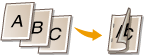
<Naptár típus>
Úgy nyomtat mindkét oldalra, hogy a nyomtatott oldalak kötés után függőlegesen lapozhatók.
Úgy nyomtat mindkét oldalra, hogy a nyomtatott oldalak kötés után függőlegesen lapozhatók.


A <2-oldalas> funkció bizonyos papírméreteknél és -típusoknál lehet, hogy nem érhető el. Használható papírtípusok
|
<Felbontás>
Ha jobb minőségű nyomatokat szeretne, válassza az <1200 dpi> lehetőséget.
<Nyomt. tartomány>
Ha legalább két oldalt tartalmazó fájlt nyomtat, itt adhatja meg, hogy mely oldalakat szeretné kinyomtatni.
<Nyomt. tartomány(TIFF)>
A <Nyomt. tartomány(TIFF)> lehetőség PDF-, XPS- és JPEG-fájlok esetén nem használható.
Ha legalább két oldalt tartalmazó fájlt nyomtat, itt adhatja meg, hogy mely oldalakat szeretné kinyomtatni.
<Papírmérethez igazítás>
Az <Papírmérethez igazítás> lehetőség JPEG- és TIFF-fájlok esetén nem használható.
Itt állíthatja be PDF-/XPS-fájlok nyomtatása esetén az automatikus nagyítást/kicsinyítést.
<Nagyítás/Kicsinyítés>
A <Nagyítás/Kicsinyítés> lehetőség PDF- és XPS-fájlok esetén nem használható.
Képfájlok nyomtatásakor ezzel a beállítással automatikusan a papírméretnek megfelelő méretűre nagyíthatja/kicsinyítheti a képeket.
<Nyomt. ter. nagyítása>
Elkeskenyíti az oldalak körüli üres területeket, ezzel megnövelve a nyomtatható felületet.
<Gyűjtés>
Az <Gyűjtés> lehetőség JPEG- és TIFF-fájlok esetén nem használható.
Itt állíthatja be a nyomatok rendezését PDF-/XPS-fájlok nyomtatása esetén.
<Képtájolás>
A <Képtájolás> lehetőség PDF- és XPS-fájlok esetén nem használható.
Ezzel a beállítással a rendszer automatikusan észleli a képfájl oldalarányát, és a megfelelő módon, álló vagy fekvő tájolással nyomtatja ki. A függőleges vagy vízszintes nyomtatást manuálisan is megadhatja.
<Nyomtatási helyzet>
A <Nyomtatási helyzet> lehetőség PDF- és XPS-fájlok esetén nem használható.
Képfájl nyomtatásakor ezzel a beállítással határozhatja meg, hogy a nyomtatási terület középre vagy a bal felső sarokhoz legyen igazítva.
<Féltónusú>
Az optimális képminőséghez megadhatja a féltónusok (a kép világos és sötét részei közötti köztes területek) nyomtatásának módját.
<Felbontás>
Részletes nyomtatást tesz lehetővé, így a szövegek stb. körvonalai tisztábban nyomtathatók. Ez a mód optimális nagy mennyiségű szöveg vagy vékony vonalak nyomtatásához.
<Árnyalat>
Finom színfokozatok, ezáltal lágy átmenetek nyomtatása, például digitális fényképekhez.
<Hibaelosztás>
Ez az üzemmód szövegeket és vékony vonalakat tartalmazó dokumentumok, görbe vonalakat tartalmazó CAD-adatok stb. nyomtatására használható.

Ha a <Hibaelosztás> lehetőséget használja, csökkenhet a textúra és a festékrögzítés stabilitása.
|
<Hibaelosztás>
Ez az üzemmód szövegeket és vékony vonalakat tartalmazó dokumentumok, görbe vonalakat tartalmazó CAD-adatok stb. nyomtatására használható.

Ez a funkció csak akkor érhető el, ha a <Felbontás> <600 dpi> értékre van állítva.
Ha a <Hibaelosztás> lehetőséget használja, csökkenhet a textúra és a festékrögzítés stabilitása.
|
<Felbontás/Árnyalat>
Válassza ki a féltónusok előállításának módját, ha a <Hibaelosztás> elem a <Ki> lehetőségre van állítva. Ez a lehetőség minden egyes képtípushoz beállítható egy dokumentumban.
6
Válassza ki a <Nyomtatás indítása> elemet.
A kiválasztott fájl nyomtatása végbemegy.
Ha meg kívánja szakítani a nyomtatást, válassza a <Mégse>  <Igen> lehetőséget.
<Igen> lehetőséget.
 <Igen> lehetőséget.
<Igen> lehetőséget.7
Megfelelő módon távolítsa el az adathordozót. Adathordozó csatlakoztatása/eltávolítása
Az adathordozó nem megfelelő eltávolítása az adathordozó vagy a készülék meghibásodását okozhatja.