
Základné postupy vo Windows

|
|
V závislosti od vami používaného počítača sa úkon môže líšiť.
|
Zobrazenie priečinka tlačiarne
Windows Server 2012 R2
Pravým tlačidlom myši kliknite na ponuku [Spustiť] vyberte položku [Control Panel]
vyberte položku [Control Panel]  [View devices and printers].
[View devices and printers].
Pravým tlačidlom myši kliknite na ponuku [Spustiť]
 vyberte položku [Control Panel]
vyberte položku [Control Panel]  [View devices and printers].
[View devices and printers].Windows 10/Windows Server 2016/Windows Server 2019/Windows Server 2022
[ ]
]  vyberte [Systém]
vyberte [Systém]  [Ovládací panel]
[Ovládací panel]  [Hardvér a zvuk]
[Hardvér a zvuk]  [Zariadenia a tlačiarne].
[Zariadenia a tlačiarne].
[
 ]
]  vyberte [Systém]
vyberte [Systém]  [Ovládací panel]
[Ovládací panel]  [Hardvér a zvuk]
[Hardvér a zvuk]  [Zariadenia a tlačiarne].
[Zariadenia a tlačiarne].Windows 11
Pravým tlačidlom myši kliknite na [ ]
]  vyberte položku [Všetky aplikácie]
vyberte položku [Všetky aplikácie]  [Nástroje Windows]
[Nástroje Windows]  [Ovládací panel]
[Ovládací panel]  [Zobraziť zariadenia a tlačiarne].
[Zobraziť zariadenia a tlačiarne].
Pravým tlačidlom myši kliknite na [
 ]
]  vyberte položku [Všetky aplikácie]
vyberte položku [Všetky aplikácie]  [Nástroje Windows]
[Nástroje Windows]  [Ovládací panel]
[Ovládací panel]  [Zobraziť zariadenia a tlačiarne].
[Zobraziť zariadenia a tlačiarne].Zobrazenie zdieľaných tlačiarní v tlačovom serveri
1
Otvorte program Windows Explorer.
Windows Server 2012 R2
Pravým tlačidlom myši kliknite na [Štart] vyberte položku [Prieskumník].
vyberte položku [Prieskumník].
Pravým tlačidlom myši kliknite na [Štart]
 vyberte položku [Prieskumník].
vyberte položku [Prieskumník].Windows 10/Windows Server 2016/Windows Server 2019/Windows Server 2022
Pravým tlačidlom myši kliknite na [ ]
]  vyberte položku [File Explorer].
vyberte položku [File Explorer].
Pravým tlačidlom myši kliknite na [
 ]
]  vyberte položku [File Explorer].
vyberte položku [File Explorer].Windows 11
Pravým tlačidlom myši kliknite na [ ]
]  vyberte položku [Prieskumník].
vyberte položku [Prieskumník].
Pravým tlačidlom myši kliknite na [
 ]
]  vyberte položku [Prieskumník].
vyberte položku [Prieskumník].2
V položke [Sieť] vyberte tlačový server.
Ak chcete zobraziť počítače v sieti, pravdepodobne budete musieť zapnúť zisťovanie siete alebo vyhľadávať počítače v sieti.

Zobrazí sa zdieľaná tlačiareň.
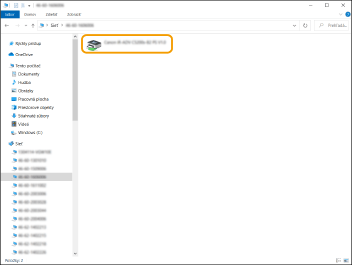
Kontrola portu tlačiarne LPR/RAW
1
Otvorte priečinok tlačiarní. Zobrazenie priečinka tlačiarne
2
Kliknite pravým tlačidlom myši na ikonu zariadenia a kliknite na položku [Vlastnosti tlačiarne].
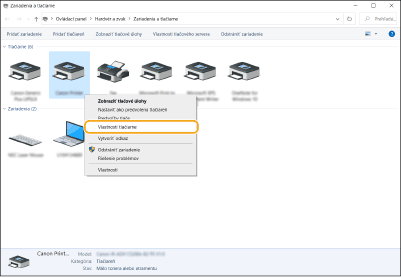
3
Skontrolujte nastavenia portu.
Kliknite na kartu [Porty].
Overte, či je pre tlačiareň vybratý správny port.
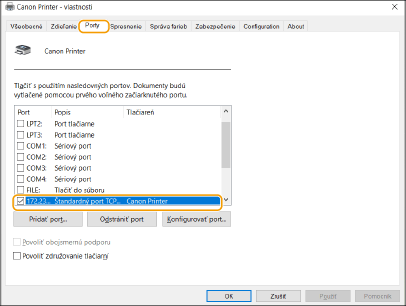
Pri tlači z aplikácie Microsoft Store
Windows Server 2012 R2
Zobrazte kľúčové tlačidlá v pravej časti obrazovky Ťuknite alebo kliknite na položku [Zariadenia]
Ťuknite alebo kliknite na položku [Zariadenia]  [Tlačiť]
[Tlačiť]  Ovládač, ktorý používate
Ovládač, ktorý používate  [Tlačiť].
[Tlačiť].
Zobrazte kľúčové tlačidlá v pravej časti obrazovky
 Ťuknite alebo kliknite na položku [Zariadenia]
Ťuknite alebo kliknite na položku [Zariadenia]  [Tlačiť]
[Tlačiť]  Ovládač, ktorý používate
Ovládač, ktorý používate  [Tlačiť].
[Tlačiť].Windows 10
Ťuknite alebo kliknite na položku [Tlačiť] v aplikácii Ovládač, ktorý používate
Ovládač, ktorý používate  [Tlačiť].
[Tlačiť].
Ťuknite alebo kliknite na položku [Tlačiť] v aplikácii
 Ovládač, ktorý používate
Ovládač, ktorý používate  [Tlačiť].
[Tlačiť].

|
|
Ak tlačíte týmto spôsobom, k dispozícii je len obmedzené množstvo funkcií tlače.
Ak sa zobrazuje hlásenie [Tlačiareň vyžaduje vašu pozornosť. Prejdite na pracovnú plochu a postarajte sa o to.], prejdite na plochu a pokračujte podľa pokynov v zobrazenom dialógovom okne. Táto správa sa zobrazí, keď je stroj nastavený na zobrazenie mena používateľa počas tlače a v podobných prípadoch.
|
Registrácia aplikácie v službe Microsoft Entra ID
1
Prihláste sa na Microsoft Entra admin center.
2
Kliknite na položku Microsoft Entra ID v navigačnej ponuke.
3
V navigačnej ponuke kliknite na miesto, kde môžete zaregistrovať aplikáciu.
4
Kliknite na miesto, kde môžete začať registráciu novej aplikácie.
5
Zadajte názov aplikácie.
Môžete zadať ľubovoľný názov. (Príklad: Prihlásenie Canon „Názov tlačiarne“)
6
Vyberte typ účtu.
7
Kliknite na miesto, kde môžete dokončiť registráciu.
Pre aplikáciu sa vydá ID klienta.
Skopírujte ID klienta v textovom editore, čím sa uloží.
8
Vydajte tajomstvo alebo zaregistrujte certifikát.
 Vydanie tajomstva
Vydanie tajomstva
|
1
|
V navigačnej ponuke kliknite na miesto, kde môžete spravovať certifikát a tajomstvo.
|
|
2
|
Kliknite na miesto, kde môžete spravovať nové tajomstvo klienta.
|
|
3
|
V dialógovom okne na pridanie tajomstva klienta zadajte popis a obdobie platnosti nového tajomstva klienta, potom kliknite na tlačidlo, kde môžete dokončiť pridanie nového tajomstva klienta.
|
|
Vydá sa ID tajomstva a hodnota tajomstva.
Skopírujte hodnotu tajomstva v textovom editore, čím sa uloží. ID tajomstva sa nepoužíva.
|
|

Hodnota tajomstva klienta sa už nezobrazí. Ak ste hodnotu tajomstva klienta neuložili, zadajte nové tajomstvo klienta.
|
 Registrácia certifikátu
Registrácia certifikátu
Ak chcete zaregistrovať certifikát, je potrebné vopred exportovať certifikát počítača. Zadanie domény služby Microsoft Entra ID
|
1
|
V navigačnej ponuke kliknite na miesto, kde môžete spravovať certifikát a tajomstvo.
|
|
2
|
Kliknite na miesto, kam môžete nahrať certifikát.
|
|
3
|
Vyberte súbor certifikátu a kliknite na miesto, kam môžete začať pridávať certifikát.
|
|
Po dokončení nahrávania skopírujte hodnotu miniatúry do textového editora, čím sa uloží.
|
9
V navigačnej ponuke kliknite na položku, kam môžete pridať oprávnenia pre registrovanú aplikáciu na prístup k rozhraniu API.
10
Kliknite na miesto, kam môžete pridať prístupové oprávnenia.
11
Zo zoznamu názvov API vyberte Microsoft Graph, od ktorého môžete požadovať prístupové oprávnenia.
12
Spomedzi typov prístupových oprávnení vyberte možnosť Delegated permissions (Delegované oprávnenia) a priraďte nasledujúce prístupové oprávnenia.
User.Read.All
Group.Read.All
GroupMember.Read.All
13
Spomedzi typov prístupových oprávnení vyberte možnosť Application permissions (Oprávnenia aplikácie) a priraďte nasledujúce prístupové oprávnenia.
User.Read.All
User.ReadWrite.All (Keď chcete zaregistrovať alebo vymazať kartu IC zo zariadenia)
Group.Read.All
GroupMember.Read.All

|
|
Prístupové oprávnenia sa používajú, keď sa používa overovanie používateľov pomocou kariet IC alebo keď sa nemôžete prihlásiť do počítača z dôvodu chyby viacfaktorového overovania. Prístupové oprávnenia nie sú potrebné v závislosti od používaných funkcií alebo prostredí.
|
14
Kliknite na miesto, kde môžete udeliť súhlas správcu, a vyberte možnosť Yes (Áno).
Súhlas správcu sa priradí k prístupovým oprávneniam, ktoré sú vybrané v položke Delegated permission (Delegované oprávnenie) alebo Application permissions (Oprávnenia aplikácie).