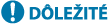
Používanie stroja pomocou aplikácií
Tlačte pomocou aplikácií z mobilného zariadenia pripojeného k zariadeniu. Podporované sú rôzne aplikácie vrátane exkluzívnych aplikácií Canon. Používajte ich správne v súlade so zariadením, aplikáciou a situáciou.
Canon PRINT Business
Aplikácia na tlač a pod. z mobilných zariadení, ktoré podporujú systémy iOS/Android. Na spustenie tlače sa nevyžadujú žiadne operácie v zariadení. Informácie o podporovaných operačných systémoch, podrobné postupy nastavenia a prevádzkové postupy nájdete v časti Pomocník v aplikácii alebo na webovej lokalite spoločnosti Canon (https://global.canon/gomp/).
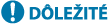
|
|
Aplikáciu Canon PRINT Business si môžete stiahnuť bezplatne, zákazník však nesie zodpovednosť za akékoľvek poplatky za internetové pripojenie.
|
Tlač pomocou služby Canon Print
Tlačiť môžete jednoducho z ponuky aplikácií, ktoré podporujú tlačový subsystém Android. Ďalšie informácie o podporovaných operačných systémoch, ako aj podrobné nastavenia a postupy nájdete na webovej lokalite spoločnosti Canon (https://global.canon/gomp/).
Tlač pomocou služby Mopria®
Zariadenie podporuje aj službu Mopria®. Služba Mopria® umožňuje tlač z mobilných zariadení, ktoré podporujú systém Android pomocou bežných operácií a nastavení, aj keď sa výrobcovia a modely líšia. Príklad: Ak používate tlačiarne podporujúce službu Mopria® vyrobené viacerými výrobcami alebo tlačiareň podporujúcu službu Mopria®, ktorá sa nachádza na mieste, ktoré navštevujete, môžete tlačiť bez nutnosti inštalácie aplikácie exkluzívnej pre jednotlivých výrobcov alebo model. Ďalšie informácie o podporovaných modeloch alebo operačných prostrediach nájdete na lokalite http://www.mopria.org.
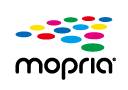
Potvrdenie nastavení služby Mopria®
Prihláste sa do Remote UI (Vzdialené PR) s právami správcu (Spustenie Remote UI (Vzdialené PR))  [Settings/Registration]
[Settings/Registration]  [Network Settings]
[Network Settings]  [Mopria Settings]
[Mopria Settings]  zvoľte možnosť [Use Mopria] začiarknutím zvoľte políčko
zvoľte možnosť [Use Mopria] začiarknutím zvoľte políčko  [OK]
[OK]
 [Settings/Registration]
[Settings/Registration]  [Network Settings]
[Network Settings]  [Mopria Settings]
[Mopria Settings]  zvoľte možnosť [Use Mopria] začiarknutím zvoľte políčko
zvoľte možnosť [Use Mopria] začiarknutím zvoľte políčko  [OK]
[OK]Tlač pomocou služby IPP Everywhere
Toto zariadenie podporuje aj službu IPP Everywhere. Ak váš Chromebook podporuje službu IPP Everywhere, pomocou služby IPP Everywhere môžete tlačiť priamo z Chromebooku.
Potvrdenie služby IPP Everywhere
Prihláste sa do Remote UI (Vzdialené PR) s právami správcu (Spustenie Remote UI (Vzdialené PR))  [Settings/Registration]
[Settings/Registration]  [Network Settings]
[Network Settings]  [IPP Everywhere Settings]
[IPP Everywhere Settings]  zvoľte možnosť [Use IPP Everywhere] začiarknutím zvoľte políčko
zvoľte možnosť [Use IPP Everywhere] začiarknutím zvoľte políčko  [OK]
[OK]
 [Settings/Registration]
[Settings/Registration]  [Network Settings]
[Network Settings]  [IPP Everywhere Settings]
[IPP Everywhere Settings]  zvoľte možnosť [Use IPP Everywhere] začiarknutím zvoľte políčko
zvoľte možnosť [Use IPP Everywhere] začiarknutím zvoľte políčko  [OK]
[OK]
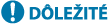
|
|
Ak vyberiete položku [Use IPP Everywhere], nasledujúce nastavenia v ponuke <Nastavenia TCP/IP> sa nastavia na možnosť <Zap.>.
<Použiť HTTP>
<Nastavenia tlače s IPP>
<Použiť IPv4 mDNS>
<Použiť IPv6 mDNS>
|
Tlač zo zariadenia Windows Phone (Windows 10 Mobile a novší)
Zo zariadenia Windows Phone môžete tlačiť bez potreby stiahnutia špeciálnej aplikácie alebo inštalácie ovládača. Overte, či sú povolené možnosti <Použiť tlač WSD>, <Použiť prezeranie WSD>, a <Nastavenia Multicast Discovery> sú k dispozícii.
<Nastavenia WSD>
<Nastavenia Multicast Discovery>
<Nastavenia WSD>
<Nastavenia Multicast Discovery>
Tlač zo systému Chrome OS
Zo zariadenia so systémom Chrome OS môžete tlačiť bez potreby stiahnutia špeciálnej aplikácie alebo inštalácie ovládača. Ak chcete tlačiť na zariadení, je potrebné povoliť službu Mopria®.
Potvrdenie nastavení služby Mopria®
Prihláste sa do Remote UI (Vzdialené PR) s právami správcu (Spustenie Remote UI (Vzdialené PR))  [Settings/Registration]
[Settings/Registration]  [Network Settings]
[Network Settings]  [Mopria Settings]
[Mopria Settings]  zvoľte možnosť [Use Mopria] začiarknutím zvoľte políčko
zvoľte možnosť [Use Mopria] začiarknutím zvoľte políčko  [OK]
[OK]
 [Settings/Registration]
[Settings/Registration]  [Network Settings]
[Network Settings]  [Mopria Settings]
[Mopria Settings]  zvoľte možnosť [Use Mopria] začiarknutím zvoľte políčko
zvoľte možnosť [Use Mopria] začiarknutím zvoľte políčko  [OK]
[OK]Tlač
1
Pred tlačou skontrolujte, či je zariadenie zapnuté a pripojené k počítaču Chromebook.
Informácie o kontrole stavu pripojenia nájdete v časti Nastavenie sieťového prostredia.
Ďalšie informácie o tlači nájdete na stránke pomocníka Chromebooku (https://support.google.com/chromebook/answer/7225252).

|
|
Zariadenie tiež môžete pripojiť k počítaču Chromebook pomocou kábla USB. Informácie o postupe pripojenia nájdete na webových stránkach Chromebooku (https://support.google.com/chromebook/answer/7225252).
|
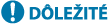
|
|
Tlač zo systému Chrome OS nemusí byť podporovaná, v závislosti od krajiny alebo oblasti.
|