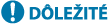
Spustenie Remote UI (Vzdialené PR)
Remote UI (Vzdialené PR) spustíte zadaním adresy IP zariadenia do webového prehliadača. Pred vykonaním tohto úkonu skontrolujte adresu IP nakonfigurovanú pre zariadenie. Nastavenie adresy IP
Z bezpečnostných dôvodov sa do Remote UI (Vzdialené PR) nie je možné prihlásiť s predvoleným heslom používateľa Administrator (7654321). Najprv pomocou ovládacieho panela zmeňte heslo používateľa Administrator a až potom sa prihláste do Remote UI (Vzdialené PR).
<Nastaviť>  <Nastavenia správy>
<Nastavenia správy>  <Správa užívateľov>
<Správa užívateľov>  <Správa overovania>
<Správa overovania>  <Nastaviť heslo správcu>
<Nastaviť heslo správcu>  zmeňte heslo konta „Administrator“
zmeňte heslo konta „Administrator“
 <Nastavenia správy>
<Nastavenia správy>  <Správa užívateľov>
<Správa užívateľov>  <Správa overovania>
<Správa overovania>  <Nastaviť heslo správcu>
<Nastaviť heslo správcu>  zmeňte heslo konta „Administrator“
zmeňte heslo konta „Administrator“
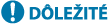
|
|
Heslo si dobre zapamätajte. Ak heslo zabudnete, kontaktujte svojho predajcu alebo servisného zástupcu.
Ak je ako zariadenie na overovanie používateľov (Konfigurácia spôsobov prihlasovania používateľov a overovacích zariadení) nastavené aj toto zariadenie, aj server Active Directory, čas nastavený na serveri Active Directory sa musí zhodovať s časom v zariadení.
|

|
Používanie šifrovania TLS pri komunikáciiAk chcete komunikáciu cez Remote UI (Vzdialené PR) šifrovať, nakonfigurujte kľúč a certifikát TLS (Konfigurácia kľúča a certifikátu pre TLS), prejdite v nastavení na položku <Nastavenia vzdialeného UR> (<Nastavenia vzdialeného UR>) a pod položkou <Použiť TLS> nastavte možnosť <Zap.>. Potom zariadenie vypnite a znova zapnite.
Prihlásenie do Remote UI (Vzdialené PR) pomocou predvoleného hesla používateľa AdministratorPrihlásenie do Remote UI (Vzdialené PR) môžete povoliť aj pomocou predvoleného hesla používateľa Administrator. Nastavenie politiky hesiel
|
Spustenie Remote UI (Vzdialené PR)
1
Spustite webový prehliadač.
2
Zadajte adresu IP zariadenia a na klávesnici počítača stlačte kláves [ENTER].
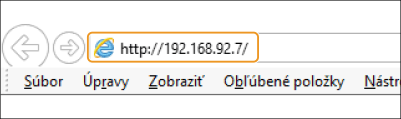
Do poľa na zadávanie adresy zadajte adresu „http://<adresa IP zariadenia>/“.
Ak používate adresu IPv6, dajte reťazec IP adresy do hranatých zátvoriek ([ ]) (príklad: http://[fe80::2e9e:fcff:fe4e:dbce]/).

Ak sa Remote UI (Vzdialené PR) nespustí
Ak sa v kroku 3 tohto postupu nezobrazí prihlasovacia obrazovka, vymažte vyrovnávaciu pamäť webového prehliadača a zadajte adresu IP znova.
Ak sa zobrazí bezpečnostné hlásenie
Ak je komunikácia so Remote UI (Vzdialené PR) šifrovaná, môže sa zobraziť varovné hlásenie. Ak nie sú žiadne problémy s certifikátom ani s nastaveniami TLS, môžete pokračovať v práci cez webový prehliadač.
3
Prihláste sa do funkcie Remote UI (Vzdialené PR).
Do polí [User Name] a [Password] zadajte zaregistrované používateľské meno a heslo, pod položkou [Login Destination] vyberte cieľové miesto prihlásenia a kliknite na tlačidlo [Log In].
Ak sa zobrazuje tlačidlo [Log In (Guest)], kliknutím naň sa môžu rovnako ako bežní používatelia prihlásiť do zariadenia aj bežní používatelia.

V prípade určitých nastavení overovania sa môže prihlasovacia obrazovka Remote UI (Vzdialené PR) vynechať a zobrazí sa rovno hlavná obrazovka (stránka portálu). Obrazovka Remote UI (Vzdialené PR)
 Ak je zapnuté dvojfaktorové overovanie
Ak je zapnuté dvojfaktorové overovanie
Na prihlásenie je potrebné okrem hesla nastaveného v položke „Registrácia informácií o používateľovi“ zadať jednorazové heslo.

|
|
Na získanie jednorazového hesla je potrebné do mobilného zariadenia, napr. smartfónu alebo tabletu, nainštalovať mobilnú aplikáciu (Microsoft Authenticator alebo Google Authenticator). Čas na tomto mobilnom zariadení sa musí zhodovať s časom na zariadení.
|
|
1
|
Do polí [User Name] a [Password] zadajte zaregistrované používateľské meno a heslo, pod položkou [Login Destination] vyberte cieľové miesto prihlásenia a kliknite na tlačidlo [Log In].

Ak ste si už zaregistrovali účet v mobilnej aplikácii, pokračujte krokom 4.
Ak je dvojfaktorové overovanie pre používateľský účet vypnuté, ale účet je v položke [Always Require Two-Factor Authentication:] nastavený tak, aby vyžadoval použitie dvojfaktorového overovania, v mobilnej aplikácii musí byť povolené dvojfaktorové overovanie.
|
|
2
|
Skontrolujte zobrazené hlásenie a stlačte tlačidlo [OK].
|
|
3
|
Spustite mobilnú aplikáciu a pomocou nej naskenujte kód QR zobrazený na obrazovke Remote UI (Vzdialené PR).

Ak nemôžete naskenovať kód QR, zadajte kľúč zobrazený v položke [Manual Entry Key:].
|
|
4
|
Na obrazovke [One-Time Password:] zadajte jednorazové heslo zobrazené v mobilnej aplikácii.
Pri následných prihláseniach sa môžete prihlásiť jednoducho zadaním jednorazového hesla k účtu zaregistrovanému v mobilnej aplikácii.
|

|
|
Ak sa nemôžete prihlásiť do Remote UI (Vzdialené PR), pretože mobilné zariadenie bolo stratené alebo informácie o účte zaregistrované v mobilnej aplikácii boli neúmyselne odstránené, pozrite časť „Povolenie dvojfaktorového overovania“.
|
4
Skontrolujte, či sa zobrazila stránka portálu Remote UI (Vzdialené PR). Obrazovka Remote UI (Vzdialené PR)
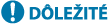
|
|
Pri obsluhe zariadenia prostredníctvom Remote UI (Vzdialené PR) nepoužívajte vo webovom prehliadači tlačidlo [Back]. Ak použijete tlačidlo [Back], stránka sa nemusí načítať správne.
|
Nastavenie času časového limitu po prihlásení sa do Remote UI (Vzdialené PR)
Ak sa po stanovenú dobu po prihlásení sa do Remote UI (Vzdialené PR) nevykoná žiadna operácia, používateľ je automaticky odhlásený. Môžete nastaviť čas, po ktorom sa používateľ odhlási.
Spustite Remote UI (Vzdialené PR)  [Settings/Registration]
[Settings/Registration]  [Network Settings]
[Network Settings]  [Session Settings]
[Session Settings]  [Timeout After Logging in to Remote UI]
[Timeout After Logging in to Remote UI]  nastavte trvanie časového limitu po prihlásení sa
nastavte trvanie časového limitu po prihlásení sa  [OK]
[OK]
 [Settings/Registration]
[Settings/Registration]  [Network Settings]
[Network Settings]  [Session Settings]
[Session Settings]  [Timeout After Logging in to Remote UI]
[Timeout After Logging in to Remote UI]  nastavte trvanie časového limitu po prihlásení sa
nastavte trvanie časového limitu po prihlásení sa  [OK]
[OK]Obrazovka Remote UI (Vzdialené PR)
Po prihlásení do Remote UI (Vzdialené PR) sa zobrazí nižšie znázornená stránka portálu. Táto časť opisuje položky zobrazené na stránke portálu a základné operácie.
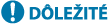
|
|
Niektoré položky zobrazenia a funkcie sú k dispozícii, len keď sa prihlásite s oprávneniami správcu.
Ak Remote UI (Vzdialené PR) obsluhujú súčasne viacerí používatelia alebo sa v rovnakom čase ako Remote UI (Vzdialené PR) používa aj ovládací panel zariadenia, platí posledná zadaná operácia.
|
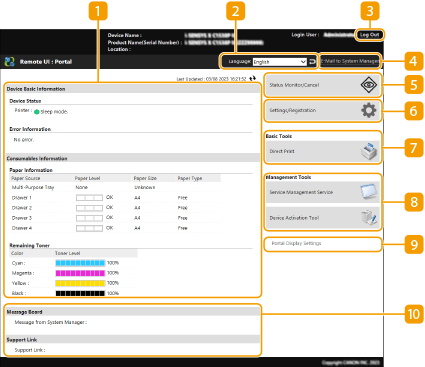
 Informácie o zariadení
Informácie o zariadení
Tu sa zobrazuje aktuálny stav zariadenia spolu s informáciami o chybách, spotrebnom materiáli atď.
 Jazyk displeja
Jazyk displeja
Tu je možné prepnúť jazyk, v ktorom sa zobrazuje obsah Remote UI (Vzdialené PR).
 [Log Out]
[Log Out]
Tu sa môžete odhlásiť z Remote UI (Vzdialené PR) a vrátiť sa na prihlasovaciu obrazovku.
 [E-Mail to System Manager]
[E-Mail to System Manager]
Tu môžete vytvoriť e-mailovú správu a odoslať ju správcovi. E-mailovú adresu správcu môžete nastaviť v položke [Settings/Registration]  [User Management]
[User Management]  [System Manager/Contact Person Information Settings].
[System Manager/Contact Person Information Settings].
 [User Management]
[User Management]  [System Manager/Contact Person Information Settings].
[System Manager/Contact Person Information Settings]. [Status Monitor/Cancel]
[Status Monitor/Cancel]
Tu môžete kontrolovať stav úloh alebo zrušiť ich spracovanie. Takisto si tu môžete pozrieť podrobné informácie o množstve zostávajúceho tonera, papiera atď. Kontrola stavu a výpisov
 [Settings/Registration]
[Settings/Registration]
Tu môžete zmeniť nastavenia zariadenia. Podrobnosti nastavení si môžete uložiť do počítača alebo ich importovať z počítača do zariadenia. Importovanie alebo exportovanie údajov nastavení

Väčšinu nastavení zariadenia je možné zmeniť z ovládacieho panela aj z Remote UI (Vzdialené PR), ale niektoré nastavenia možno zmeniť len jedným z týchto spôsobov.
 [Basic Tools]
[Basic Tools]
Môžete tlačiť dokumenty.
 [Management Tools]
[Management Tools]
Môžete spravovať aplikácie.
 [Portal Display Settings]
[Portal Display Settings]
Tu môžete zmeniť poradie, v akom sa na stránke portálu zobrazujú položky [Basic Tools] a [Management Tools].
 Hlásenia/podpora
Hlásenia/podpora
Tu sa zobrazujú hlásenia od správcu spolu s prepojeniami na informácie o podpore pre zariadenie. Zobrazenie správ od správcu

|
|
Ak chcete aktualizovať stránku a zobraziť na nej najnovšie informácie, kliknite na ikonu
|