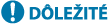
Tlač z externej siete (Tlač IPP)
Použitie portu IPP umožňuje tlačiť z externej siete cez internet. Ak chcete používať tlač IPP, musíte zadať port IPP v ovládači tlačiarne. Ak chcete používať aj protokol IPPS, musíte do počítača nainštalovať kľúč a certifikát tohto zariadenia. Inštalácia kľúča a certifikátu tohto zariadenia do počítača.
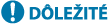
|
|
Ak chcete používať tlač IPP, musíte zadať <Nastavenia tlače s IPP>. <Nastavenia tlače s IPP>
Ak chcete vykonať nasledujúci postup, musíte sa prihlásiť v počítači s účtom správcu.
|
1
Pripravte ovládač tlačiarne.
Ak bolo zariadenie dodané s diskom CD-ROM, vložte ho do mechaniky CD-ROM v počítači.
Ak si chcete stiahnuť ovládač tlačiarne, prejdite na webovú stránku spoločnosti Canon (https://global.canon/en/support/) a stiahnite si ovládač tlačiarne.
2
Vyberte položky [ ]
]  [Systém]
[Systém]  [Ovládací panel]
[Ovládací panel]  [Hardvér a zvuk]
[Hardvér a zvuk]  [Zariadenia a tlačiarne].
[Zariadenia a tlačiarne].
 ]
]  [Systém]
[Systém]  [Ovládací panel]
[Ovládací panel]  [Hardvér a zvuk]
[Hardvér a zvuk]  [Zariadenia a tlačiarne].
[Zariadenia a tlačiarne].3
Kliknite na tlačidlo [Pridať tlačiareň].
4
Kliknite na tlačidlo [Požadovaná tlačiareň nie je uvedená].
5
Kliknite na položku [Vybrať zdieľanú tlačiareň podľa názvu], zadajte miesto určenia pripojenia a kliknite na [Ďalej].
Ak chcete používať IPP, ako miesto určenia pripojenia zadajte „http://<adresa IP zariadenia>/ipp“.
Ak chcete používať IPPS, ako miesto určenia pripojenia zadajte „https://<adresa IP zariadenia>/ipp“.
6
Kliknite na tlačidlo [Z disku...].
7
Kliknite na tlačidlo [Prehľadávať...].
8
Zadajte priečinok, ktorý obsahuje ovládač tlačiarne, vyberte súbor INF a kliknite na [Otvoriť].
Súbor INF je uložený v priečinku [Driver].
9
Pokračujte s nastaveniami podľa pokynov na obrazovke.
Ovládač tlačiarne je nainštalovaný. Ak chcete používať IPPS, musíte do počítača nainštalovať kľúč a certifikát tohto zariadenia.
Inštalácia kľúča a certifikátu tohto zariadenia do počítača.
Tento popis ukazuje postup inštalácie kľúča a certifikátu pomocou prehliadača Microsoft Edge.
1
Spustite webový prehliadač.
2
Do vstupného poľa adresy zadajte „http://<adresu IP zariadenia>/“ a na klávesnici počítača stlačte kláves [ENTER].
3
Kliknite na [Nezabezpečené]  [Vaše pripojenie k tejto lokalite nie je bezpečné]
[Vaše pripojenie k tejto lokalite nie je bezpečné]  [Zobraziť certifikát] vo vstupnom poli URL.
[Zobraziť certifikát] vo vstupnom poli URL.
 [Vaše pripojenie k tejto lokalite nie je bezpečné]
[Vaše pripojenie k tejto lokalite nie je bezpečné]  [Zobraziť certifikát] vo vstupnom poli URL.
[Zobraziť certifikát] vo vstupnom poli URL.4
Kliknite na [Kopírovať do súboru...] na karte [Podrobnosti].
5
Kliknite na tlačidlo [Ďalej].
6
Vyberte formát súboru a kliknite na tlačidlo [Ďalej].
7
Nastavte cieľový priečinok ukladania a názov súboru certifikátu, potom kliknite na tlačidlo [Ďalej].
8
Kliknite na ukladaný obsah a kliknite na tlačidlo [Dokončiť]  [OK].
[OK].
 [OK].
[OK].Tým je ukladanie certifikátu hotové.
9
Kliknite na tlačidlo [OK].
10
Zatvorte webový prehliadač.
11
Nainštalujte certifikát uložený v kroku 8 do počítača.
 V prípade DER/Base64 (s príponou „cer“)
V prípade DER/Base64 (s príponou „cer“)
|
1
|
Dvakrát kliknite na uložený certifikát.
|
|
2
|
Kliknite na tlačidlo [Inštalovať certifikát...].
|
|
3
|
Vyberte cieľové miesto ukladania a kliknite na tlačidlo [Ďalej].
|
|
4
|
Vyberte možnosť [Umiestniť všetky certifikáty do nasledujúceho priestoru], potom [Prehľadávať...]
 [Dôveryhodné koreňové certifikačné autority] a kliknite na tlačidlo [OK]. [Dôveryhodné koreňové certifikačné autority] a kliknite na tlačidlo [OK]. |
|
5
|
Kliknite na položky [Ďalej]
 [Dokončiť]. [Dokončiť]. |
 V prípade PKCS#7 (s príponou „p7b“)
V prípade PKCS#7 (s príponou „p7b“)
|
1
|
Dvakrát kliknite na uložený certifikát.
|
|
2
|
Dvakrát kliknite na cestu k priečinku obsahujúcemu certifikát s názvom zobrazeným v položke [Logický názov obchodu].
|
|
3
|
Dvakrát kliknite na [Certifikáty] zobrazenú v položke [Typ objektu].
|
|
4
|
Dvakrát kliknite na súbor zobrazený v položke [Vydaný pre].
|
|
5
|
Kliknite na tlačidlo [Inštalovať certifikát...].
|
|
6
|
Vyberte cieľové miesto ukladania a kliknite na tlačidlo [Ďalej].
|
|
7
|
Vyberte možnosť [Umiestniť všetky certifikáty do nasledujúceho priestoru], potom [Prehľadávať...]
 [Dôveryhodné koreňové certifikačné autority] a kliknite na tlačidlo [OK]. [Dôveryhodné koreňové certifikačné autority] a kliknite na tlačidlo [OK]. |
|
8
|
Kliknite na položky [Ďalej]
 [Dokončiť]. [Dokončiť]. |