Microsoft Bulut Hizmetini Kullanarak Yazdırma (Universal Print)
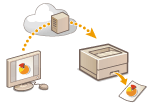
|
Evrensel Yazdırma, belgeleri bulut üzerinden yazdırmanıza olanak tanıyan bir Microsoft hizmetidir. Bilgisayarınızdaki belgeleri yazdırmak için bir yazıcı sürücüsü yüklemenize gerek yoktur. Bilgisayarınız internete bağlı olduğu sürece uzak bir konumdan da belgeleri yazdırabilirsiniz.
|
Kullanım Koşulları
Universal Print'i kullanmak için önce bir Microsoft 365 hizmet kullanıcısı olarak kaydolmanız ve Microsoft Entra ID Hizmetini kullanmanız gerekir.

|
|
Bir alt hat kullanarak iletişim kurmak için Evrensel Yazdırma'yı kullanamazsınız.
|
Gerekli Ayarlar
|
Yönetici ayarları
Bu makineyi Microsoft Entra ID'ye kaydetmek için Uzak Kullanıcı Arabirimi'ni kullanın. Bu Makineyi Microsoft Entra ID'ye Kaydetme
|
|
Kullanıcı ayarları
Bilgisayarınızı Universal Print'in kullanılabileceği şekilde yapılandırın. Bilgisayarda Microsoft Entra ID'ye Kayıtlı Bir Yazıcıyı Yapılandırma
|

|
Proxy sunucusu kullanıldığındaUniversal Print'i bir proxy sunucu aracılığıyla kullanmak için, bilgisayarınızdaki proxy ayarlarını da yapılandırmanız gerekir.
|
Kullanıcıları ve Universal Print İşlerini İlişkilendirme
Universal Print işlerini, Kullanıcı Kimlik Doğrulaması üzerinden kimliği doğrulanan kullanıcılarla ilişkilendirebilirsiniz. Bu ayarları yapılandırmadan da Universal Print'i kullanabilirsiniz. Universal Print Kullanıcı Ayarlarını Yapılandırma
Universal Print ile Yazdırma
Universal Print ile yazdırma hakkında bilgi için Microsoft web sitesine bakın.

|
|
Bazı işletim sistemlerinde, baskı hataları veya baskı sonuçlarıyla ilgili sorunlar ortaya çıkabilir. İşletim sisteminizin uyumluluğu hakkında bilgi için Microsoft web sitesindeki Universal Print Sorun Giderme bölümüne bakın.
|

|
|
Zorunlu Tutma yazdırma ayarı etkinse Universal Print işleri, Zorunlu Tutma yazdırma ayarlarında belirtildiği gibi çalışacaktır. Zorunlu Bekletmeli Yazdırma Ayarlarını Yapılandırma
|
Bu Makineyi Microsoft Entra ID'ye Kaydetme
1
Uzak Kullanıcı Arabirimi'ni başlatın. Uzak Kullanıcı Arabirimini Başlatma
2
Portal sayfasında [Ayarlar/Kayıt] öğesine tıklayın. Uzak Kullanıcı Arabirimi Ekranı
3
[Ağ Ayarları]  [Universal Print Ayarları] öğelerine tıklayın.
[Universal Print Ayarları] öğelerine tıklayın.
 [Universal Print Ayarları] öğelerine tıklayın.
[Universal Print Ayarları] öğelerine tıklayın.4
[Temel Ayarlar] için [Düzenle] seçeneğine tıklayın.
5
[Universal Print Kullan] onay kutusunu seçin ve yazıcı adını [Yazıcı Adı] alanına girin.
Sunucudan gönderilen sunucu sertifikasını doğrulamak için [Sunucu Sertifikasını Doğrula] onay kutusunu seçin.
Doğrulanacak öğelere CN (Ortak Ad) eklemek için [Doğrulama Öğelerine CN ekle] onay kutusunu seçin.
Normalde [Uygulama Kimliği], [Microsoft Entra ID Kimlik Doğrulama URL'si] veya [Microsoft Entra ID Kayıt URL'si] öğelerini değiştirmenize gerek yoktur. Ayarları yalnızca belirli bir bulut ortamını kullanırken değiştirmeniz gerekir.
[Microsoft Entra ID Kimlik Doğrulama URL'si], [Microsoft Entra ID Kayıt URL'si] ve/veya [Uygulama Kimliği] öğesini başlangıç ayarlarına döndürmek için ayarlar için [Başl. Ayarları] öğesine tıklayın veya aşağıdaki başlangıç ayarlarını manuel olarak girin:
[Microsoft Entra ID Kimlik Doğrulama URL'si]: https://login.microsoftonline.com/organizations/oauth2/v2.0
[Microsoft Entra ID Kayıt URL'si]: https://register.print.microsoft.com/api/v1.0/register
[Uygulama Kimliği]: f9fc375c-c7ba-4e5c-b213-23affd792cc1
6
[Tamam] öğesine tıklayın.
7
[Kayıt Durumu] içinde [Kaydet] seçeneğine tıklayın.
8
Birkaç saniye bekleyin ve [ ] öğesine tıklayın.
] öğesine tıklayın.
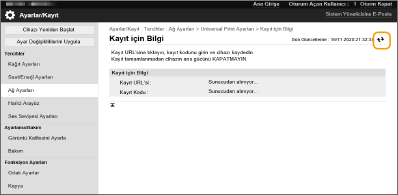
9
[Kayıt URL'si] için görüntülenen URL bağlantısına tıklayın.
10
Makineyi kaydetmek için ekrandaki talimatları izleyin.
11
Birkaç dakika bekleyin ve ardından Uzak Kullanıcı Arabirimi ekranında [ ] öğesine tıklayın.
] öğesine tıklayın.
Kayıt işlemi tamamlandıktan sonra, [Kaydedildi] öğesi [Kayıt Durumu] bölümünde görünür.
12
Microsoft Entra ID'nin Universal Print yönetim ekranını web tarayıcınızda görüntüleyin.
13
Kayıtlı makineyi seçin ve [Yazıcıyı Paylaş] seçeneğine tıklayın.
Bilgisayarda görüntülenen adı değiştirmek için yeni adı [Yazıcı Paylaşım Adı] bölümüne girin ve ardından [Yazıcıyı Paylaş] seçeneğine tıklayın.
[Yazıcı Paylaşıldı], ekranın sağ üst kısmında görünür.
14
[Üye] öğesine ve ardından [Ekle] öğesine tıklayın.
15
Listeden kayıtlı yazıcıyı kullanacak üyeleri ve grupları seçin.
Seçilen üyeler ve gruplar yazıcıyı kullanabilecektir.
Kayıtlı Bir Yazıcıyı Silmek İçin
1
Uzak Kullanıcı Arabirimi'ni başlatın. Uzak Kullanıcı Arabirimini Başlatma
2
Portal sayfasında [Ayarlar/Kayıt] öğesine tıklayın. Uzak Kullanıcı Arabirimi Ekranı
3
[Ağ Ayarları]  [Universal Print Ayarları] öğelerine tıklayın.
[Universal Print Ayarları] öğelerine tıklayın.
 [Universal Print Ayarları] öğelerine tıklayın.
[Universal Print Ayarları] öğelerine tıklayın.4
[Kaydı Sil] için [Kayıt Durumu] seçeneğine tıklayın.
5
[Tamam] öğesine tıklayın.
6
Microsoft Entra ID cihaz yönetimi ekranını web tarayıcınızda görüntüleyin.
7
Silinecek modeli seçip [Sil] seçeneğine tıklayın.
Bilgisayarda Microsoft Entra ID'ye Kayıtlı Bir Yazıcıyı Yapılandırma
1
[ ]
]  [
[ Ayarlar]
Ayarlar]  [Hesaplar] öğelerine tıklayın.
[Hesaplar] öğelerine tıklayın.
 ]
]  [
[ Ayarlar]
Ayarlar]  [Hesaplar] öğelerine tıklayın.
[Hesaplar] öğelerine tıklayın.2
[İş yeri veya okula eriş]  [Bağlan] öğelerine tıklayın.
[Bağlan] öğelerine tıklayın.
 [Bağlan] öğelerine tıklayın.
[Bağlan] öğelerine tıklayın.3
Microsoft 365 hesabınızda oturum açmak için ekrandaki talimatları izleyin.
4
[Ev]  [Cihazlar] öğelerine tıklayın.
[Cihazlar] öğelerine tıklayın.
 [Cihazlar] öğelerine tıklayın.
[Cihazlar] öğelerine tıklayın.5
[Yazıcılar ve tarayıcılar]  [Bir yazıcı veya tarayıcıyı ekle] öğelerine tıklayın.
[Bir yazıcı veya tarayıcıyı ekle] öğelerine tıklayın.
 [Bir yazıcı veya tarayıcıyı ekle] öğelerine tıklayın.
[Bir yazıcı veya tarayıcıyı ekle] öğelerine tıklayın.6
Listeden kayıtlı bir yazıcı seçin.