
פעולות בסיסיות ב-Windows

|
|
הפעולה עשויה להשתנות בהתאם למחשב שבו אתה משתמש.
|
הצגת תיקיית המדפסת
Windows Server 2012 R2
מקש ימני [Start] בחר [Control Panel]
בחר [Control Panel]  [View devices and printers].
[View devices and printers].
מקש ימני [Start]
 בחר [Control Panel]
בחר [Control Panel]  [View devices and printers].
[View devices and printers].Windows 10/Windows Server 2016/Windows Server 2019/Windows Server 2022
[ ]
]  בחר [מערכת Windows]
בחר [מערכת Windows]  [Control Panel]
[Control Panel]  [חומרה וקול]
[חומרה וקול]  [התקנים ומדפסות].
[התקנים ומדפסות].
[
 ]
]  בחר [מערכת Windows]
בחר [מערכת Windows]  [Control Panel]
[Control Panel]  [חומרה וקול]
[חומרה וקול]  [התקנים ומדפסות].
[התקנים ומדפסות].Windows 11
מקש ימני [ ]
]  בחר [כל האפליקציות]
בחר [כל האפליקציות]  [Windows Tools]
[Windows Tools]  [לוח הבקרה]
[לוח הבקרה]  [הצג התקנים ומדפסות].
[הצג התקנים ומדפסות].
מקש ימני [
 ]
]  בחר [כל האפליקציות]
בחר [כל האפליקציות]  [Windows Tools]
[Windows Tools]  [לוח הבקרה]
[לוח הבקרה]  [הצג התקנים ומדפסות].
[הצג התקנים ומדפסות].הצגת מדפסות משותפות בשרת ההדפסה
1
פתח את סייר Windows.
Windows Server 2012 R2
מקש ימני [Start] בחר [סייר הקבצים].
בחר [סייר הקבצים].
מקש ימני [Start]
 בחר [סייר הקבצים].
בחר [סייר הקבצים].Windows 10/Windows Server 2016/Windows Server 2019/Windows Server 2022
מקש ימני [ ]
]  בחר [File Explorer].
בחר [File Explorer].
מקש ימני [
 ]
]  בחר [File Explorer].
בחר [File Explorer].Windows 11
מקש ימני [ ]
]  בחר [סייר הקבצים].
בחר [סייר הקבצים].
מקש ימני [
 ]
]  בחר [סייר הקבצים].
בחר [סייר הקבצים].2
בחרו את שרת ההדפסה מתוך [Network].
כדי להציג את המחשבים שנמצאים ברשת, ייתכן שיהיה עליך להפעיל את גילוי הרשת או לחפש מחשבים ברשת.
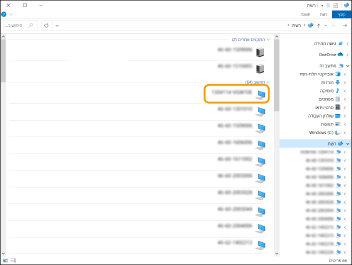
המדפסת המשותפת תוצג.
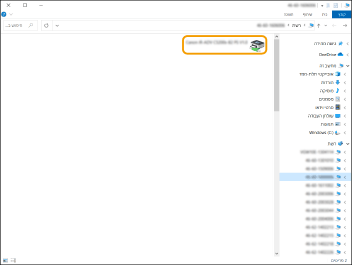
בדיקת יציאת המדפסת LPR/RAW
1
פתח את תיקיית המדפסות. הצגת תיקיית המדפסת
2
לחץ לחיצה ימנית על סמל המדפסת של המכשיר והקישו על [Printer properties].
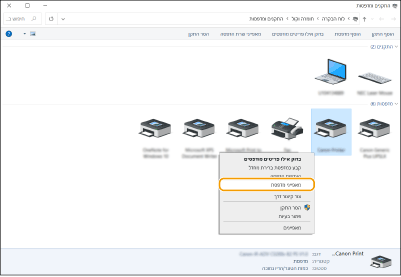
3
בדוק את הגדרות היציאה.
לחץ על הכרטיסייה [Ports].
ודא כי היציאה הנכונה נבחרה עבור המדפסת.
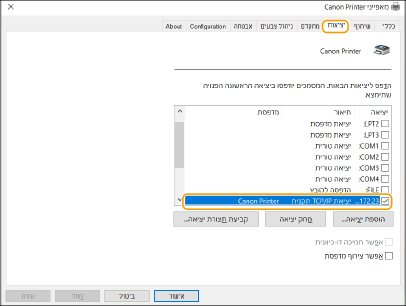
כשמדפיסים מאפליקציית Microsoft Store
Windows Server 2012 R2
הצג את הצ'ארמים בצד ימין של המסך הקש או לחץ על [Devices]
הקש או לחץ על [Devices]  [Print]
[Print]  ההתקן שבו אתה משתמש
ההתקן שבו אתה משתמש [Print].
[Print].
הצג את הצ'ארמים בצד ימין של המסך
 הקש או לחץ על [Devices]
הקש או לחץ על [Devices]  [Print]
[Print]  ההתקן שבו אתה משתמש
ההתקן שבו אתה משתמש [Print].
[Print].Windows 10
הקש או לחץ על [Print] ביישום ההתקן שבו אתה משתמש
ההתקן שבו אתה משתמש  [Print].
[Print].
הקש או לחץ על [Print] ביישום
 ההתקן שבו אתה משתמש
ההתקן שבו אתה משתמש  [Print].
[Print].

|
|
אם אתה מדפיס בשיטה זאת, רק מספר מוגבל של פונקציות מדפסת יהיו זמינות.
אם ההודעה [The printer requires your attention. Go to the desktop to take care of it.] מוצגת, עבור אל שולחן העבודה ופעל בהתאם להנחיות בתיבת הדו-שיח. ההודעה מופיעה כאשר המכשיר מוגדר להציג את שם המשתמש בעת הדפסה ובמופעים דומים.
|
רישום יישום ב-Microsoft Entra ID
1
התחבר ל-Microsoft Entra admin center.
2
לחץ על Microsoft Entra ID בתפריט הניווט.
3
לחץ על מקום המאפשר לשמור את היישום בתפריט הניווט.
4
לחץ על המקום שבו ניתן להתחיל לרשום יישום חדש.
5
הזן את שם היישום.
באפשרותך להזין כל שם שתרצה. (דוגמה: Canon "Printer name" Login)
6
בחר את סוג החשבון.
7
לחץ במקום שבו תוכל לסיים את הרישום.
מונפק ID לקוח עבור היישום.
העתק את ID בעורך הטקסט כדי לאחסן אותו.
8
הנפק מפתח פרטי או בצע רישום תעודה.
 הנפקת מפתח פרטי
הנפקת מפתח פרטי
|
1
|
לחץ במקום המאפשר ניהול תעודה ומפתח סודי בתפריט הניווט.
|
|
2
|
לחץ במקום שבו תוכל לנהל מפתח פרטי של לקוח חדש.
|
|
3
|
בתיבת הדו-שיח להוספת מפתח פרטי של לקוח, הזן את התיאור ואת התקופה התקפה של המפתח הפרטי של הלקוח החדש ולחץ בו תוכל להשלים את הוספת הפתח הפרטי של הלקוח החדש.
|
|
ID פרטי וערך פרטי מונפקים.
העתק את ערך המפתח הפרטי בעורך הטקסט כדי לאחסן אותו. ה-ID הסודי אינו בשימוש.
|
|

ערך המפתח הפרטי של הלקוח לא יוצג שוב. אם לא שמרת את ערך המפתח הפרטי של הלקוח, הנפק אחד חדש.
|
 רישום אישור
רישום אישור
אם ברצונך לרשום אישור, יש צורך לייצא את האישור של המכשיר מראש. ציון הדומיין של מזהה Microsoft Entra
|
1
|
לחץ במקום המאפשר ניהול תעודה ומפתח סודי בתפריט הניווט.
|
|
2
|
לחץ במקום שבו תוכל להעלות את האישור.
|
|
3
|
בחר קובץ אישור ולחץ על המקום שבו תוכל להתחיל להוסיף את האישור.
|
|
לאחר השלמת ההעלאה, העתק את ערך טביעת האצבע לעורך טקסט כדי לאחסן אותו.
|
9
בתפריט הניווט, לחץ במקום שבו תוכל להוסיף הרשאות ליישום רשום לגשת ל-API.
10
לחץ במקום שבו תוכל להוסיף הרשאות גישה.
11
בחר ב-Microsoft Graph API מתוך שמות ה-API הרשומים שמהם תוכל לבקש הרשאות גישה.
12
בחר הרשאות מוקצות בין סוגי הרשאות הגישה והקצה את הרשאות הגישה הבאות.
User.Read.All
Group.Read.All
GroupMember.Read.All
13
בחר הרשאות יישום בין סוגי הרשאות הגישה והקצה את הרשאות הגישה הבאות.
User.Read.All
User.ReadWrite.All (כאשר ברצונך לרשום או למחוק כרטיס IC מהמכשיר)
Group.Read.All
GroupMember.Read.All

|
|
הרשאות גישה משמשות כאשר נעשה שימוש באימות כרטיס IC או כאשר אינך יכול להתחבר למחשב עקב שגיאה של אימות מרובה גורמים. אין צורך בהרשאות גישה בהתאם לפונקציות או סביבות בשימוש.
|
14
לחץ במקום שבו תוכל להעניק הסכמת מנהל מערכת ובחר כן.
הסכמת מנהל מוקצית להרשאות גישה שנבחרות תחת הרשאות מואצות או הרשאות יישום.