
שימוש במדיית זיכרון
ניתן להכניס מדיית זיכרון ישירות למכשיר ולהשתמש בה.
מדיית זיכרון התואמת לתקן USB 2.0 נתמכת. תבנית מדיית זיכרון FAT32/exFAT נתמכת.
ההתקנים הבאים ושיטות השימוש אינן נתמכות.
מדיית זיכרון התואמת לתקן USB 2.0 נתמכת. תבנית מדיית זיכרון FAT32/exFAT נתמכת.
ההתקנים הבאים ושיטות השימוש אינן נתמכות.
מדיית זיכרון עם פונקציות אבטחה
קוראי כרטיסי זיכרון המחוברים דרך USB
כבלים מאריכים מסוג USB או רכזות USB
הכנה לשימוש במדיית זיכרון
בעת השימוש במדיית זיכרון, יש לבצע את ההכנות הבאות מראש.
הפעלת מדיית זיכרון לצורך הדפסה
<Set>  <Function Settings>
<Function Settings>  <Access Files>
<Access Files>  <Memory Media Settings>
<Memory Media Settings>  <Use Print Function>
<Use Print Function>  <On>
<On>
 <Function Settings>
<Function Settings>  <Access Files>
<Access Files>  <Memory Media Settings>
<Memory Media Settings>  <Use Print Function>
<Use Print Function>  <On>
<On>אם מדיית הזיכרון אינה מזוהה למרות שהיא מחוברת כהלכה, הגדר את ההגדרה <Use AddOn Driver for USB Storage Device> לאפשרות <Off>. <Use AddOn Driver for USB Storage Device>

|
הצגת מסך הגדרות ההדפסה בעת חיבור מדיית זיכרוןהגדר את <Select Option When Connecting Mem. Media> כ-<On>. עם חיבור מדיית זיכרון, מסך לאישור מוצג וניתן להתחיל בהדפסה באופן מיידי. <Select Option When Connecting Mem. Media>
*כדי להציג את מסך הגדרות ההדפסה ממדיית הזיכרון, חבר את מדיית הזיכרון לאחר ביטול מצב השינה. יציאה ממצב שינה
|
הכנסה/הסרה של מדיית זיכרון
הכנסת מדיית זיכרון באופן שגוי או בכיוון ההפוך עלולה לגרום לבעיות עם המכשיר או למדיית הזיכרון.
הכנסת מדיית זיכרון
הכנס זיכרון USB ליציאת ה-USB בצדו הימני של המכשיר בכיוון הנכון.
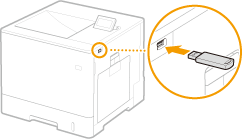
הסרת מדיית זיכרון
בצע את אחת הפעולות הבאות כדי להסיר את המדיה.
בחר <Remove Memory Media> במסך ההדפסה של מדיית הזיכרון  <Yes> עבור <Remove memory media?>.
<Yes> עבור <Remove memory media?>.
 <Yes> עבור <Remove memory media?>.
<Yes> עבור <Remove memory media?>.בחר  (ניטור מצב)
(ניטור מצב)  <Device Status>
<Device Status>  <Remove Memory Media>.
<Remove Memory Media>.
 (ניטור מצב)
(ניטור מצב)  <Device Status>
<Device Status>  <Remove Memory Media>.
<Remove Memory Media>.הדפסת קבצים הנמצאים על מדיית זיכרון
1
הכנס את מדיית הזיכרון אל יציאת ה-USB של המכשיר. הכנסה/הסרה של מדיית זיכרון
2
בחר באפשרות <Memory Media> במסך <Home>. המסך <Home>
3
בחר <Select File and Print>.
בחר <Select All> כדי לבחור בכל הקבצים.
אם קיימים מספר סוגי קבצים, בחר <PDF>, <XPS>, או <JPEG/TIFF>.
באפשרותך לבטל בחירה של קובץ על ידי בחירת הקובץ שנית. כדי לבטל את בחירת כל הקבצים, בחר <Clear Selection>.
4
בחר <Apply>.
בעת שימוש בכרטיס הדפסה להדפסת קובץ XPS
בעת הדפסת קובץ בתבנית הקובץ XPS, ניתן להדפיס בהתאם לכרטיס ההדפסה (הגדרות הדפסה) המוטמעות בקובץ.
|
1
|
בחר <On> עבור <Use Print Ticket>.
|
|
2
|
בחר <Start Printing>.
ההדפסה תתחיל. הסר את מדיית הזיכרון לאחר שההדפסה הושלמה. הכנסה/הסרה של מדיית זיכרון
|
5
ציין את הגדרות ההדפסה בהתאם לצורך.
בחר את הפריט שברצונך להגדיר.
<Number of Copies>
ציין את מספר העותקים. הזן כמות באמצעות מקשי הספרות ולאחר מכן לחץ על  .
.
 .
.<Color Mode>
בחר אם להדפיס נתונים בשחור-לבן או בצבע.
<Paper>
בחר את מקור הנייר שבו נמצא הנייר שישמש להדפסה.

הסמל
 מציין את המגש הרב-תכליתי. מציין את המגש הרב-תכליתי.סמל המספר מציין את מיקום מגירת הנייר.
|
<N on 1>
<N on 1> לא ניתן לשימוש עבור קובצי JPEG או קובצי TIFF.
הדפסת נתונים למספר עמודים של נתוני תמונות על אותו צד של גיליון נייר. ניתן לקבוע את מספר העמודים להדפסה על צד אחד של גיליון נייר. לדוגמה, כדי להדפיס ארבעה עמודים על צד אחד של גיליון נייר, בחר <4 on 1>.
<2-Sided>
ניתן ליצור תדפיסים דו-צדדיים. בחר את מיקום הכריכה.
<Book Type>
הדפסה על שני צדי הנייר, כך שהדפים המודפסים ייפתחו באופן אופקי לאחר כריכתם.
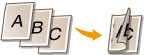
<Calendar Type>
הדפסה על שני צידי הנייר באופן כזה שהדפים המודפסים ייפתחו באופן אנכי לאחר כריכה.
הדפסה על שני צידי הנייר באופן כזה שהדפים המודפסים ייפתחו באופן אנכי לאחר כריכה.
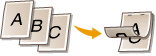

ייתכן שהאפשרות <2-Sided> לא תהיה זמינה בגדלים או בסוגים מסוימים של נייר. נייר זמין
|
<Resolution>
הגדר את <1200 dpi> להדפיס באופן ברור יותר.
<Print Range>
בעת הדפסת קובץ בעל שני דפים או יותר, ציין את הדפים המיועדים להדפסה.
<Print Range (TIFF)>
<Print Range (TIFF)> לא ניתן לשימוש עבור קובצי PDF, קובצי XPS או קובצי JPEG.
בעת הדפסת קובץ בעל שני דפים או יותר, ציין את הדפים המיועדים להדפסה.
<Fit Paper Size>
<Fit Paper Size> לא ניתן לשימוש עבור קובצי JPEG או קובצי TIFF.
הגדר מצב זה לצורך הגדלה/הקטנה אוטומטית בעת הדפסת קובצי PDF/XPS.
<Enlarge/Reduce>
<Enlarge/Reduce> לא ניתן לשימוש עבור קובצי PDF או קובצי XPS.
הגדר מצב זה כדי להגדיל/להקטין באופן אוטומטי את גודל התמונה בהתאם לגודל הנייר בעת הדפסת קובצי תמונות.
<Enlarge Print Area>
הגדר מצב זה כדי לצמצם את הגבולות הריקים בכל אחד מצידי הדף ולהגדיל את אזור ההדפסה.
<Collate>
<Collate> לא ניתן לשימוש עבור קובצי JPEG או קובצי TIFF.
הגדר מצב זה לצורך מיון בעת הדפסת קובצי PDF/XPS.
<Image Orientation>
<Image Orientation> לא ניתן לשימוש עבור קובצי PDF או קובצי XPS.
הגדר מצב זה כדי לזהות באופן אוטומטי את יחס הרוחב-גובה של קובץ התמונה ולהדפיס אותה אנכית או אופקית כנדרש. ניתן גם לציין ידנית הדפסה לאורך או לרוחב.
<Print Position>
<Print Position> לא ניתן לשימוש עבור קובצי PDF או קובצי XPS.
ניתן להגדיר את אזור ההדפסה במרכז או בחלק השמאלי העליון בעת הדפסת קובץ תמונה.
<Halftones>
הגדר את שיטת ההדפסה להפקת חצאי גוונים (אזורי הביניים בין האזורים הבהירים והכהים יותר של תמונה), לקבלת איכות תמונה מיטבית.
<Resolution>
הגדר מצב זה כדי לאפשר הדפסה עדינה כך שקווי המתאר של נתוני טקסט וכדומה, יהיו ברורים יותר. מצב זה אופטימלי עבור נתוני הדפסה המכילים טקסט רב או קווים עדינים.
<Gradation>
הדפסת תמונות עם מעבר הדרגתי עדין, כגון תמונות ממצלמה דיגיטלית, עם גימור חלק.
<Error Diffusion>
מצב זה מתאים להדפסת נתונים עם טקסט ושורות דקות והקווים המעוקלים של נתוני CAD וכדומה.

יציבות המרקם והטונר המותקן עלולים להיות קטנים יותר כאשר <Error Diffusion> בשימוש.
|
<Error Diffusion>
מצב זה מתאים להדפסת נתונים עם טקסט ושורות דקות והקווים המעוקלים של נתוני CAD וכדומה.

הגדרה זו זמינה רק כשהאפשרות <Resolution> מוגדרת כ-<600 dpi>.
יציבות המרקם והטונר המותקן עלולים להיות קטנים יותר כאשר <Error Diffusion> בשימוש.
|
<Resolution/Gradation>
בחר שיטה להפקת חצאי גוונים, אם האפשרות <Error Diffusion> מוגדרת כ-<Off>. ניתן לקבוע אפשרות זו עבור כל סוג תמונה בכל מסמך נתון.
6
בחר <Start Printing>.
הקובץ שנבחר מודפס.
אם ברצונך לבטל את ההדפסה, בחר <Cancel>  <Yes>.
<Yes>.
 <Yes>.
<Yes>.7
הסר את מדיית הזיכרון כהלכה. הכנסה/הסרה של מדיית זיכרון
הסרת מדיית זיכרון באופן שגוי עלולה לגרום לבעיות עם המכשיר או למדיית הזיכרון.