الطباعة باستخدام خدمة Microsoft Cloud (الطباعة الشاملة)
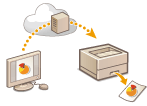
|
الطباعة الشاملة هي خدمة مقدمة من Microsoft تمكنك من طباعة المستندات عبر السحابة. ليست هناك حاجة لتثبيت برنامج تشغيل الطابعة، لطباعة المستندات من الكمبيوتر الخاص بك. يمكنك أيضًا طباعة المستندات من موقع عن بعد، طالما أن جهازك متصل بالإنترنت.
|
شروط الاستخدام
لاستخدام الطباعة الشاملة، يتعين عليك أولًا التسجيل كمستخدم لخدمة Microsoft 365 واستخدام خدمة Microsoft Entra ID.

|
|
لا يمكنك استخدام الطباعة الشاملة للاتصال باستخدام الخط الفرعي.
|
الإعدادات المطلوبة
|
إعدادات المسؤول
استخدم Remote UI (واجهة المستخدم عن بُعد) لتسجيل هذا الجهاز في Microsoft Entra ID. تسجيل هذا الجهاز في Microsoft Entra ID
|
|
إعدادات المستخدم
قم بتهيئة جهاز الكمبيوتر لتتمكن من استخدام الطباعة الشاملة. تهيئة طابعة مسجلة في Microsoft Entra ID على جهاز الكمبيوتر
|

|
عندما يتم استخدام خادم وكيللاستخدام الطباعة الشاملة عبر خادم وكيل، يتعين عليك أيضًا تهيئة إعدادات الوكيل على جهاز الكمبيوتر لديك.
|
إقران المستخدمين ومهام الطباعة الشاملة
يُمكنك إقران مهام الطباعة الشاملة بالمستخدمين المصادق عليهم عن طريق مصادقة المستخدم. لا يزال بإمكانك استخدام الطباعة الشاملة بدون تهيئة هذه الإعدادات. تهيئة إعدادات مستخدم الطباعة الشاملة
الطباعة باستخدام الطباعة الشاملة
انظر موقع ويب Microsoft لمعلومات حول الطباعة باستخدام الطباعة الشاملة.

|
|
قد تشتمل المواد المطبوعة على أخطاء أو مشكلات طباعة عند استخدام أنظمة تشغيل معينة. انظر استكشاف الأخطاء وإصلاحها الخاصة بالطباعة الشاملة على موقع ويب Microsoft وذلك للحصول على معلومات حول توافق نظام التشغيل لديك.
|

|
|
في حالة تمكين طباعة الاحتفاظ الإجباري، سيتم تشغيل الطباعة الشاملة كما هو محدد في إعدادات طباعة الاحتفاظ الإجباري. تكوين إعدادات Forced Hold Printing (طباعة مهام الطباعة المحتجزة إجباريًا)
|
تسجيل هذا الجهاز في Microsoft Entra ID
1
ابدأ تشغيل Remote UI (واجهة المستخدم عن بعد). بدء تشغيل Remote UI (واجهة المستخدم عن بعد)
2
انقر فوق [Settings/Registration] في صفحة المدخل. شاشة Remote UI (واجهة المستخدم عن بعد)
3
انقر فوق [Network Settings]  [Settings for Universal Print].
[Settings for Universal Print].
 [Settings for Universal Print].
[Settings for Universal Print].4
انقر فوق [Edit] لـ [Basic Settings].
5
حدد مربع الاختيار [Use Universal Print] وأدخل اسم الطابعة في الحقل [Printer Name].
للتحقق من شهادة الخادم المرسلة من الخادم، حدد مربع الاختيار [Verify Server Certificate].
لإضافة CN (الاسم الشائع) إلى العناصر المراد التحقق منها، حدد مربع الاختيار [Add CN to Verification Items].
عادةً، لا يتطلب الأمر تغيير [Application ID]، أو [Microsoft Entra ID Authentication URL]، أو [Microsoft Entra ID Registration URL]. يتعين عليك تغيير الإعدادات فقط عند استخدام بيئة سحابية محددة.
لإرجاع [Microsoft Entra ID Authentication URL]، و/أو [Microsoft Entra ID Registration URL]، و/أو [Application ID] إلى الإعدادات الأولية، انقر فوق [Initial Settings] للإعداد (الإعدادات)، أو أدخل الإعدادات الأولية التالية يدويًا:
[Microsoft Entra ID Authentication URL]: https://login.microsoftonline.com/organizations/oauth2/v2.0
[Microsoft Entra ID Registration URL]: https://register.print.microsoft.com/api/v1.0/register
[Application ID]: f9fc375c-c7ba-4e5c-b213-23affd792cc1
6
انقر فوق [OK].
7
انقر فوق [Register] في [Registration Status].
8
انتظر بضع ثوان، ثم انقر فوق [ ].
].

9
انقر فوق رابط URL المعروض لـ [URL for Registration].
10
اتبع الإرشادات التي تظهر على الشاشة لتسجيل الجهاز.
11
انتظر بضع دقائق ثم انقر فوق [ ] في شاشة Remote UI (واجهة المستخدم عن بعد).
] في شاشة Remote UI (واجهة المستخدم عن بعد).
عند اكتمال التسجيل، يظهر [Registered] في [Registration Status].
12
اعرض شاشة إدارة الطباعة الشاملة الخاصة بـ Microsoft Entra ID في متصفح الويب الذي تستخدمه.
13
حدد الجهاز المسجل وانقر فوق [Share Printer].
لتغيير الاسم المعروض على جهاز الكمبيوتر، أدخل الاسم الجديد في [نام اشتراک گذاری چاپگر]، ثم انقر فوق [Share Printer].
تظهر [Printer shared.] على أقصى يمين الشاشة.
14
انقر فوق [اعضا]، ثم انقر فوق [Add].
15
حدد الأعضاء والمجموعات التي ستستخدم الطابعة المسجلة من القائمة.
سيتمكن الأعضاء والمجموعات المحددة من استخدام الطابعة.
لحذف طابعة مسجلة
1
ابدأ تشغيل Remote UI (واجهة المستخدم عن بعد). بدء تشغيل Remote UI (واجهة المستخدم عن بعد)
2
انقر فوق [Settings/Registration] في صفحة المدخل. شاشة Remote UI (واجهة المستخدم عن بعد)
3
انقر فوق [Network Settings]  [Settings for Universal Print].
[Settings for Universal Print].
 [Settings for Universal Print].
[Settings for Universal Print].4
انقر فوق [Registration Status] لـ [Unregister].
5
انقر فوق [OK].
6
اعرض شاشة إدارة جهاز Microsoft Entra ID في متصفح الويب الذي تستخدمه.
7
حدد الطراز الذي تريد حذفه ثم انقر فوق [حذف].
تهيئة طابعة مسجلة في Microsoft Entra ID على جهاز الكمبيوتر
1
انقر فوق [ ]
]  [
[ الإعدادات]
الإعدادات]  [الحسابات].
[الحسابات].
 ]
]  [
[ الإعدادات]
الإعدادات]  [الحسابات].
[الحسابات].2
انقر فوق [الوصول إلى العمل أو المدرسة]  [اتصال].
[اتصال].
 [اتصال].
[اتصال].3
اتبع الإرشادات التي تظهر على الشاشة لتسجيل الدخول إلى حساب Microsoft 365 الخاص بك.
4
انقر فوق [الصفحة الرئيسية]  [أجهزة].
[أجهزة].
 [أجهزة].
[أجهزة].5
انقر فوق [الطابعات & الماسحات الضوئية]  [إضافة طابعة أو ماسح ضوئي].
[إضافة طابعة أو ماسح ضوئي].
 [إضافة طابعة أو ماسح ضوئي].
[إضافة طابعة أو ماسح ضوئي].6
حدد طابعة مسجلة من القائمة.