
عملیات Windows اصلی

|
|
بسته به رایانهای که استفاده میکنید، عملیات ممکن است متفاوت باشند.
|
نمایش پوشه چاپگر
Windows Server 2012 R2
روی [Start] کلیک راست کنید [Control Panel]
[Control Panel]  [View devices and printers] را انتخاب کنید.
[View devices and printers] را انتخاب کنید.
روی [Start] کلیک راست کنید
 [Control Panel]
[Control Panel]  [View devices and printers] را انتخاب کنید.
[View devices and printers] را انتخاب کنید.Windows 10/Windows Server 2016/Windows Server 2019/Windows Server 2022
[ ]
]  [Windows System]
[Windows System]  [Control Panel]
[Control Panel]  [Hardware and Sound]
[Hardware and Sound]  [Devices and Printers] را انتخاب کنید.
[Devices and Printers] را انتخاب کنید.
[
 ]
]  [Windows System]
[Windows System]  [Control Panel]
[Control Panel]  [Hardware and Sound]
[Hardware and Sound]  [Devices and Printers] را انتخاب کنید.
[Devices and Printers] را انتخاب کنید.Windows 11
روی [ ] کلیک راست کنید
] کلیک راست کنید  [همه برنامه ها]
[همه برنامه ها]  [ابزارهای Windows]
[ابزارهای Windows]  [صفحه کنترل]
[صفحه کنترل]  [مشاهده دستگاه ها و چاپگرها] را انتخاب کنید.
[مشاهده دستگاه ها و چاپگرها] را انتخاب کنید.
روی [
 ] کلیک راست کنید
] کلیک راست کنید  [همه برنامه ها]
[همه برنامه ها]  [ابزارهای Windows]
[ابزارهای Windows]  [صفحه کنترل]
[صفحه کنترل]  [مشاهده دستگاه ها و چاپگرها] را انتخاب کنید.
[مشاهده دستگاه ها و چاپگرها] را انتخاب کنید.نمایش چاپگرهای به اشتراک گذاشته شده در سرور چاپ
1
Windows Explorer را باز کنید.
Windows Server 2012 R2
روی [Start] کلیک راست کنید [File Explorer] را انتخاب کنید.
[File Explorer] را انتخاب کنید.
روی [Start] کلیک راست کنید
 [File Explorer] را انتخاب کنید.
[File Explorer] را انتخاب کنید.Windows 10/Windows Server 2016/Windows Server 2019/Windows Server 2022
روی [ ] کلیک راست کنید
] کلیک راست کنید  [File Explorer] را انتخاب کنید.
[File Explorer] را انتخاب کنید.
روی [
 ] کلیک راست کنید
] کلیک راست کنید  [File Explorer] را انتخاب کنید.
[File Explorer] را انتخاب کنید.Windows 11
روی [ ] کلیک راست کنید
] کلیک راست کنید  [File Explorer] را انتخاب کنید.
[File Explorer] را انتخاب کنید.
روی [
 ] کلیک راست کنید
] کلیک راست کنید  [File Explorer] را انتخاب کنید.
[File Explorer] را انتخاب کنید.2
سرور چاپ را از [Network] انتخاب کنید.
برای مشاهده رایانهها در شبکه، لازم است یافتن شبکه را روشن کنید یا شبکه را برای رایانهها جستجو کنید.
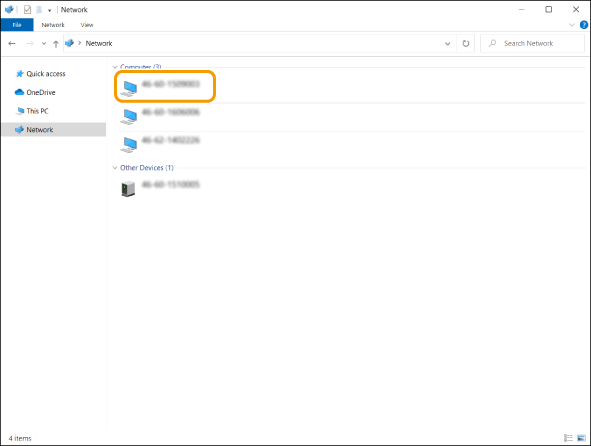
چاپگر مشترک نشان داده میشود.
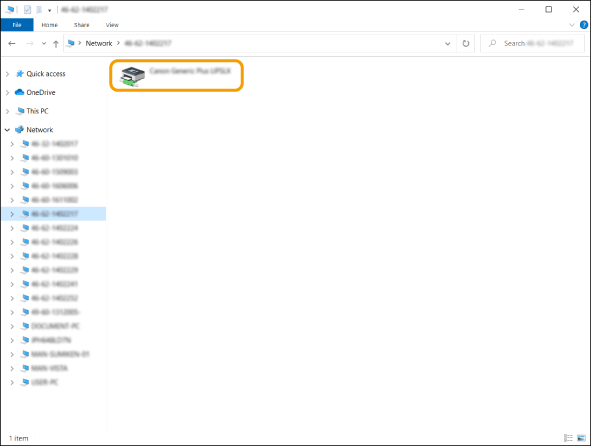
بررسی درگاه چاپگر LPR/RAW
1
پوشه چاپگر را باز کنید. نمایش پوشه چاپگر
2
روی نماد چاپگر دستگاه کلیک راست کنید و روی [Printer properties] کلیک کنید.
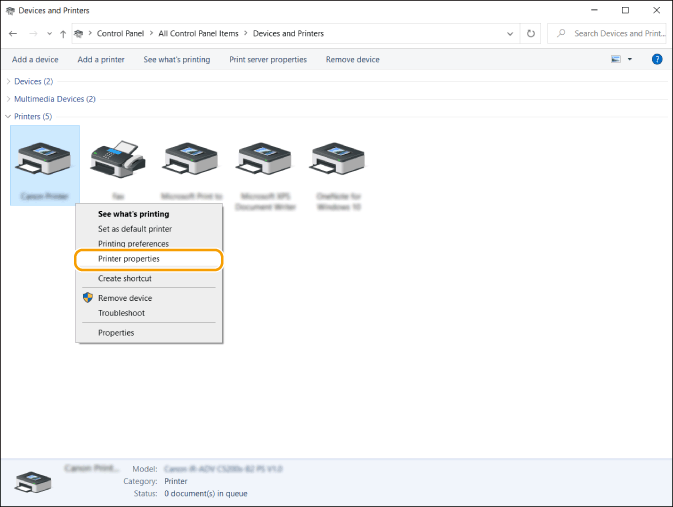
3
تنظیمات درگاه را بررسی کنید.
روی زبانه [Ports] کلیک کنید.
دقت کنید درگاه صحیحی برای چاپگر انتخاب کنید.

هنگام چاپ از Microsoft Store App
Windows Server 2012 R2
نمادها سمت راست صفحه نمایش داده میشوند روی [Devices]
روی [Devices]  [Print]
[Print]  درایوری که از آن استفاده میکنید
درایوری که از آن استفاده میکنید  [Print] ضربه بزنید یا کلیک کنید.
[Print] ضربه بزنید یا کلیک کنید.
نمادها سمت راست صفحه نمایش داده میشوند
 روی [Devices]
روی [Devices]  [Print]
[Print]  درایوری که از آن استفاده میکنید
درایوری که از آن استفاده میکنید  [Print] ضربه بزنید یا کلیک کنید.
[Print] ضربه بزنید یا کلیک کنید.Windows 10
در برنامه روی [Print] ضربه بزنید یا کلیک کنید درایوری که از آن استفاده میکنید
درایوری که از آن استفاده میکنید  [Print].
[Print].
در برنامه روی [Print] ضربه بزنید یا کلیک کنید
 درایوری که از آن استفاده میکنید
درایوری که از آن استفاده میکنید  [Print].
[Print].

|
|
اگر با این روش چاپ کنید، تنها تعداد محدودی از تنظیمات چاپ موجودند.
اگر پیام [The printer requires your attention. Go to the desktop to take care of it.] نشان داده شد، به دسکتاپ بروید و دستورالعملهای موجود در کادر محاوره نشان داده شده را دنبال کنید. این پیام زمانی ظاهر میشود که دستگاه برای نمایش نام کاربر در مدت چاپ و موارد مشابه تنظیم شده باشد.
|
ثبت برنامه در Microsoft Entra ID
1
وارد سیستم Microsoft Entra admin center شوید.
2
در منوی پیمایش روی Microsoft Entra ID کلیک کنید.
3
در منوی پیمایش روی جایی کلیک کنید که بتوانید یک برنامه را ثبت کنید.
4
روی جایی کلیک کنید که بتوانید ثبت برنامهای جدید را شروع کنید.
5
نام برنامه را وارد کنید.
هر نامی که بخواهید را میتوانید وارد کنید. (مثال: ورود به سیستم "نام چاپگر" Canon
6
نوع حساب را انتخاب کنید.
7
روی جایی کلیک کنید که بتوانید ثبت خود را به پایان برسانید.
ID سرویسگیرنده برای برنامه صادر شده است.
برای ذخیره ID سرویسگیرنده، آن را در ویرایشگر متن کپی کنید.
8
یک رمز صادر کنید یا یک گواهی ثبت کنید.
 صدور رمز
صدور رمز
|
1
|
در منوی پیمایش روی جایی کلیک کنید که بتوانید یک گواهی یا رمز را مدیریت کنید.
|
|
2
|
روی جایی کلیک کنید که بتوانید یک رمز سرویسگیرنده جدید را مدیریت کنید.
|
|
3
|
در کادر محاوره اضافه کردن رمز سرویسگیرنده، شرح و مدت اعتبار رمز را وارد کنید و روی جایی کلیک کنید که بتوانید اضافه کردن رمز سرویسگیرنده جدید را تکمیل کنید.
|
|
ID رمز و مقدار رمز صادر میشوند.
برای ذخیره مقدار رمز، آن را در ویرایشگر نوشتار کپی کنید. از ID رمز استفاده نمیشود.
|
|

مقدار رمز سرویسگیرنده دوباره نمایش داده نخواهد شد. اگر مقدار رمز سرویسگیرنده را ذخیره نکردهاید، رمز سرویسگیرندهای جدید صادر کنید.
|
 ثبت یک گواهی
ثبت یک گواهی
اگر میخواهید یک گواهی را ثبت کنید، لازم است از قبل گواهی دستگاه را صادر کنید. مشخص کردن دامنه Microsoft Entra ID
|
1
|
در منوی پیمایش روی جایی کلیک کنید که بتوانید یک گواهی یا رمز را مدیریت کنید.
|
|
2
|
روی جایی کلیک کنید که بتوانید یک گواهی را بارگذاری کنید.
|
|
3
|
فایل گواهی را انتخاب و روی جایی کلیک کنید که بتوانید اضافه کردن گواهی را شروع کنید.
|
|
پس از تکمیل بارگذاری، برای ذخیره مقدار اثر انگشت، آن را در ویرایشگر متن کپی کنید.
|
9
در منوی پیمایش روی جایی کلیک کنید که بتوانید مجوزهای برنامه ثبتشده برای دسترسی به API را اضافه کنید.
10
روی جایی کلیک کنید که بتوانید دسترسی به مجوزها را اضافه کنید.
11
از میان نامهای API فهرستشده، Microsoft Graph را انتخاب کنید که از طریق آن بتوانید درخواست مجوز دسترسی بدهید.
12
از میان انواع مجوزهای دسترسی، مجوزهای تفویضشده را انتخاب کنید و مجوزهای دسترسی زیر را تخصیص دهید.
User.Read.All
Group.Read.All
GroupMember.Read.All
13
از میان انواع مجوزهای برنامه، مجوزهای تفویضشده را انتخاب کنید و مجوزهای دسترسی زیر را تخصیص دهید.
User.Read.All
User.ReadWrite.All (زمانی که میخواهید یک کارت IC را ثبت یا از دستگاه حذف کنید)
Group.Read.All
GroupMember.Read.All

|
|
هنگامی که از احراز هویت کارت IC استفاده شود یا نتوانید به دلیل خطای احراز هویت چندمرحلهای وارد سیستم دستگاه شوید، از مجوزهای دسترسی استفاده میشود. بسته به عملکردها یا محیطهای مورد استفاده، نیازی به مجوزهای دسترسی نیست.
|
14
روی جایی کلیک کنید که بتوانید رضایت سرپرست را اعطا کنید، سپس "بله" را انتخاب کنید.
رضایت سرپرست به مجوزهای دسترسی تخصیص داده میشود که در مجوزهای تفویضشده یا مجوزهای برنامه انتخاب شوند.