
پیکربندی تنظیمات مدیریت شناسه بخش
میتوانید کاربران را براساس شناسه بخش در گروههایی سازماندهی و مدیریت کنید. روند زیر را برای پیکربندی "مدیریت شناسه بخش" دنبال کنید و دستگاه را طوری تنظیم کنید که تعداد صفحات استفاده شده برای چاپ را بشمارد.

|
|
مطمئن شوید "شناسههای بخش" برای کاربران ثبتشده در دستگاه تنظیم شده باشند. ثبت اطلاعات کاربر در دستگاه محلی
مدیریت شناسه بخش فقط برای کاربران ثبت شده در دستگاه محلی معتبر است.
اگر بهعنوان کاربری با امتیازهای سرپرست به سیستم وارد شوید، پین و شناسه مدیر سیستم بهطور خودکار اختصاص داده میشود و بهعنوان شناسه بخش مدیریت میشود.
|

|
|
برای اطلاعات مربوط به شماره شناسههای بخش که میتوانید ثبت کنید، به عملکردهای مدیریت بروید.
|
فعال کردن مدیریت شناسه بخش
1
Remote UI (واسطه کاربر از راه دور) را راهاندازی کنید. راهاندازی Remote UI (واسطه کاربر از راه دور)
2
در صفحه پورتال، روی [Settings/Registration] کلیک کنید. صفحه Remote UI (واسطه کاربر از راه دور)
3
روی [User Management]  [Department ID Management] کلیک کنید.
[Department ID Management] کلیک کنید.
 [Department ID Management] کلیک کنید.
[Department ID Management] کلیک کنید.4
روی [Edit] کلیک کنید.
5
[Enable Department ID Management] را انتخاب کنید.
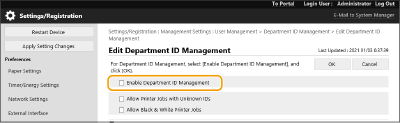
6
روی [OK] کلیک کنید.
ثبت پینها و شناسههای بخش
1
Remote UI (واسطه کاربر از راه دور) را راهاندازی کنید. راهاندازی Remote UI (واسطه کاربر از راه دور)
2
در صفحه پورتال، روی [Settings/Registration] کلیک کنید. صفحه Remote UI (واسطه کاربر از راه دور)
3
روی [User Management]  [Department ID Management] کلیک کنید.
[Department ID Management] کلیک کنید.
 [Department ID Management] کلیک کنید.
[Department ID Management] کلیک کنید.4
روی [Register New Department] کلیک کنید.

برای ویرایش تنظیمات شناسه بخش
برای نمایش صفحه "ویرایش"، روی شناسه بخش مورد نظر جهت ویرایش کلیک کنید.
برای حذف تنظیمات شناسه بخش
روی [Delete] برای حذف شناسه بخش  [OK] کلیک کنید.
[OK] کلیک کنید.
 [OK] کلیک کنید.
[OK] کلیک کنید.5
اطلاعات مورد نیاز را وارد کرده، و روی [OK] کلیک کنید.
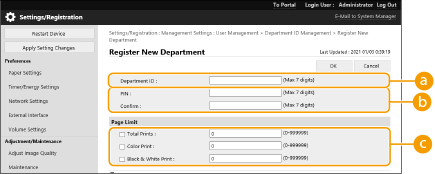
 [Department ID]
[Department ID]شمارهای تا 7 رقم یا کمتر برای شناسه بخش وارد کنید.
 [PIN]
[PIN]پین (حداکثر 7 رقم) را وارد کنید. پین را دوباره در [Confirm] وارد کنید. اگر نمیخواهید پین تنظیم کنید، آن را خالی بگذارید.
 [Page Limit]
[Page Limit]میتوانید تعداد صفحاتی را که بخش ثبتشده میتواند چاپ کند، محدود کنید. انواع هدف را انتخاب کنید و تعداد کل صفحات را وارد کنید.

نمیتوانید شناسه یا پین بخشی را که فقط شامل 0 است، مانند "00" یا "0000000" ثبت کنید.
حتی اگر کمتر از هفت رقم وارد کنید، صفرها به ابتدای شماره اضافه میشوند و یک عدد هفت رقمی تنظیم میشود.
همچنین میتوانید وارد کردن هفت رقم را به الزامی برای شناسهها و پینهای بخش تبدیل کنید. برای اطلاعات بیشتر، با نمایندگی فروش یا نماینده خدمات محل خود تماس بگیرید.
چنانچه هنگام چاپ سندی که حاوی قسمتهای رنگی و سیاه و سفید است، هر یک از محدودههای صفحه رنگی یا سیاه و سفید حاصل شود، دستگاه فرآیند چاپ را متوقف میکند.

|
برای بررسی شمارش صفحاتاگر میخواهید تعداد کل صفحات استفاده شده توسط هر شناسه بخش را بررسی کنید، [Department ID Page Totals] را در صفحه نشان داده شده در مرحله 4 فشار دهید. تعداد صفحات، صفحات خالی یا چاپهای نمونه را که برای بررسی موارد استفاده شدهاند، مانند تنظیم درجهبندی، شامل نمیشود.
ورود به سیستم با "شناسه بخش" و "پین"با ثبت یک کاربر با نام یکسان بهعنوان شناسه بخش، عملیاتهای ورود میتواند با استفاده از شناسه بخش و پین ثبتشده انجام شود. ثبت اطلاعات کاربر در دستگاه محلی
|