
Ustvarjanje ključa in zahteve za podpis potrdila (CSR)
Potrdila, ustvarjena v tej napravi, nimajo podpisa overitelja potrdil, zaradi česar lahko pride do napak pri komunikaciji z nekaterimi napravami, s katerimi tiskalnik komunicira. Če želite zahtevati potrdilo s podpisom overitelja potrdil, potrebujete podatke o zahtevi za podpisovanje potrdila. Zahtevo za podpisovanje potrdila lahko ustvari uporabnik, ki se prijavi s skrbniškimi pravicami.
Ustvarjanje ključa in zahteve za podpis potrdila (CSR)
V napravi lahko ustvarite ključ in zahtevo za podpisovanje potrdila. Podatke o zahtevi za podpisovanje potrdila lahko prikažete na zaslonu in jih izvozite kot datoteko.
1
Zaženite vmesnik Remote UI (Oddaljeni uporabniški vmesnik). Zagon vmesnika Remote UI (Oddaljeni uporabniški vmesnik)
2
Na strani portala kliknite [Settings/Registration]. Zaslon vmesnika Remote UI (Oddaljeni uporabniški vmesnik)
3
Kliknite [Device Management]  [Key and Certificate Settings].
[Key and Certificate Settings].
 [Key and Certificate Settings].
[Key and Certificate Settings].4
Kliknite [Generate Key].
5
Kliknite [Key and Certificate Signing Request (CSR)].
6
Konfigurirajte potrebne elemente za ključ in potrdilo.
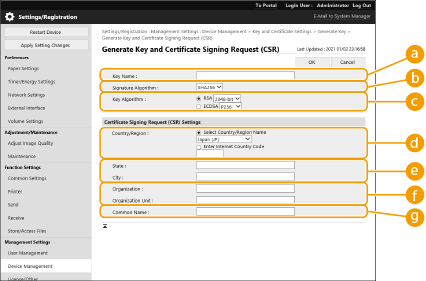
 [Key Name]
[Key Name]
Vnesite ime ključa. Uporabite ime, ki ga boste hitro našli na seznamu.
 [Signature Algorithm]
[Signature Algorithm]
Izberite razpršilni algoritem, ki ga želite uporabiti za podpis.
 [Key Algorithm]
[Key Algorithm]
Izberite algoritem ključa in določite dolžino ključa, če je izbrana možnost [RSA], ali določite vrsto ključa, če je izbrana možnost [ECDSA].
 [Country/Region]
[Country/Region]
Na seznamu izberite kodo države in jo neposredno vnesite.
 [State]/[City]
[State]/[City]
Vnesite lokacijo.
 [Organization]/[Organization Unit]
[Organization]/[Organization Unit]
Vnesite ime organizacije.
 [Common Name]
[Common Name]
Vnesite naslov IP ali FQDN.
Pri tiskanju IPPS v okolju Windows vnesite naslov IP naprave.
FQDN naprave lahko vnesete samo, če uporabljate strežnik DNS. Če ne uporabljate DNS-ja, vnesite naslov IP.
 [Issued To (Alternate Name)]
[Issued To (Alternate Name)]
Po potrebi vnesite naslov IP ali domeno, ki bo nastavljena za nadomestno ime subjekta (SAN).
Če nastavitve [Issued To (Alternate Name)] ne boste konfigurirali, potrdite polje [Do Not Set].
V polju [IP Address] lahko nastavite samo naslove IPv4.
7
Kliknite [OK].
Prikazani so podatki o zahtevi za podpisovanje potrdila.
Če želite podatke o zahtevi za podpisovanje potrdila shraniti v datoteko, kliknite [Store in File] in določite mesto shranjevanja.

|
|
Ključ, ki je ustvaril zahtevo za podpisovanje gesla, je prikazan na zaslonu s seznamom ključev in potrdil, vendar ga ni mogoče uporabljati samega od sebe. Če ga želite uporabljati, morate registrirati potrdilo, ki je pozneje izdano glede na zahtevo za podpisovanje potrdila. Registracija potrdila za ključ
|
Registracija potrdila za ključ
Registrirate lahko potrdilo, uporabljeno in izdano glede na zahtevo za podpisovanje potrdila.
1
Zaženite vmesnik Remote UI (Oddaljeni uporabniški vmesnik). Zagon vmesnika Remote UI (Oddaljeni uporabniški vmesnik)
2
Na strani portala kliknite [Settings/Registration]. Zaslon vmesnika Remote UI (Oddaljeni uporabniški vmesnik)
3
Kliknite [Device Management]  [Key and Certificate Settings].
[Key and Certificate Settings].
 [Key and Certificate Settings].
[Key and Certificate Settings].4
Na seznamu [Certificate] kliknite  za potrdilo, ki ga želite registrirati.
za potrdilo, ki ga želite registrirati.
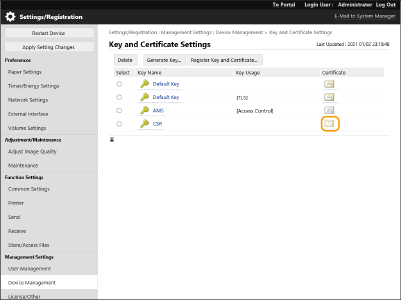
5
Kliknite [Register Certificate].
6
Registrirajte potrdilo.
Kliknite [Izberi datoteko], izberite datoteko (potrdilo), ki jo želite registrirati, in kliknite [Register].