Tiskanje z Microsoftovo storitvijo v oblaku (univerzalno tiskanje)
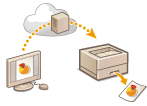
|
Univerzalno tiskanje je Microsoftova storitev, s katero lahko tiskate dokumente v oblaku. Za tiskanje dokumentov iz računalnika vam ni treba namestiti gonilnika tiskalnika. Dokler ima računalnik vzpostavljeno povezavo z internetom, lahko dokumente tiskate tudi z oddaljene lokacije.
|
Pogoji za uporabo
Če želite uporabljati univerzalno tiskanje, se morate najprej registrirati kot uporabnik storitve Microsoft 365 in uporabljati storitev Microsoft Entra ID.

|
|
Univerzalnega tiskanja ne morete uporabiti za komunikacijo prek pomožne linije.
|
Zahtevane nastavitve
|
Skrbniške nastavitve
Za registracijo te naprave v storitvi Microsoft Entra ID uporabite Remote UI (oddaljeni uporabniški vmesnik). Registracija te naprave za Microsoft Entra ID
|
|
Uporabniške nastavitve
Računalnik konfigurirajte tako, da je mogoče uporabljati univerzalno tiskanje. Konfiguriranje tiskalnika, registriranega v storitvi Microsoft Entra ID, v računalniku
|

|
Če uporabljate posredniški strežnikČe želite univerzalno tiskanje uporabljati prek posredniškega strežnika, morate konfigurirati tudi nastavitve posredniškega strežnika v računalniku.
|
Povezovanje uporabnikov in opravil univerzalnega tiskanja
Opravila univerzalnega tiskanja lahko povežete z uporabniki s preverjeno pristnostjo. Univerzalno tiskanje lahko uporabljate tudi brez konfiguracije teh nastavitev. Konfiguriranje uporabniških nastavitev za univerzalno tiskanje
Univerzalno tiskanje
Za več informacij o univerzalnem tiskanju glejte Microsoftovo spletno mesto.

|
|
V nekaterih operacijskih sistemih lahko pride do težav s tiskanjem ali rezultati tiskanja. Za več informacij o združljivosti s svojim operacijskim sistemom si oglejte razdelek o odpravljanju težav z univerzalnim tiskanjem na Microsoftovem spletnem mestu.
|

|
|
Če je omogočeno vsiljeno tiskanje zadržanih dokumentov, bodo opravila univerzalnega tiskanja natisnjena, kot je navedeno v nastavitvah vsiljenega tiskanja zadržanih dokumentov. Konfiguriranje nastavitev za vsiljeno tiskanje zadržanih dokumentov
|
Registracija te naprave za Microsoft Entra ID
1
Zaženite vmesnik Remote UI (Oddaljeni uporabniški vmesnik). Zagon vmesnika Remote UI (Oddaljeni uporabniški vmesnik)
2
Na strani portala kliknite [Settings/Registration]. Zaslon vmesnika Remote UI (Oddaljeni uporabniški vmesnik)
3
Kliknite [Network Settings]  [Settings for Universal Print].
[Settings for Universal Print].
 [Settings for Universal Print].
[Settings for Universal Print].4
Kliknite [Edit] za [Basic Settings].
5
Potrdite polje [Use Universal Print] in v polje [Printer Name] vnesite ime tiskalnika.
Če želite preveriti potrdilo, poslano iz strežnika, potrdite polje [Verify Server Certificate].
Če želite predmetom za preverjanje dodati običajno ime, potrdite polje [Add CN to Verification Items].
Vrednosti za [Application ID], [Microsoft Entra ID Authentication URL] ali [Microsoft Entra ID Registration URL] običajno ni treba spremeniti. Nastavitve morate spremeniti samo, če uporabljate specifično okolje oblaka.
Če želite vrniti vrednosti za [Microsoft Entra ID Authentication URL], [Microsoft Entra ID Registration URL] in/ali [Application ID] v prvotne nastavitve, kliknite [Initial Settings] za nastavitve ali naslednje prvotne nastavitve vnesite ročno:
[Microsoft Entra ID Authentication URL]: https://login.microsoftonline.com/organizations/oauth2/v2.0
[Microsoft Entra ID Registration URL]: https://register.print.microsoft.com/api/v1.0/register
[Application ID]: f9fc375c-c7ba-4e5c-b213-23affd792cc1
6
Kliknite [OK].
7
Kliknite [Register] v razdelku [Registration Status].
8
Počakajte nekaj sekund in kliknite [ ].
].
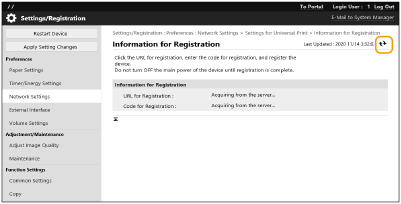
9
Kliknite povezavo do URL-ja, ki je prikazana za [URL for Registration].
10
Upoštevajte navodila na zaslonu za registracijo naprave.
11
Počakajte nekaj sekund in na zaslonu Remote UI (Oddaljeni uporabniški vmesnik) kliknite [ ].
].
Ko je registracija končana, je v razdelku [Registration Status] prikazano [Registered].
12
Zaslon za upravljanje univerzalnega tiskanja storitve Microsoft Entra ID si lahko ogledate v brskalniku.
13
Izberite registrirano napravo in kliknite [Share Printer].
Če želite spremeniti ime, prikazano v računalniku, vnesite novo ime v polje [Ime skupne rabe tiskalnika] in kliknite [Share Printer].
V desnem zgornjem kotu zaslona se prikaže [Printer shared.].
14
Kliknite [Člani] in nato še [Add].
15
Na seznamu izberite člane in skupine, ki bodo uporabljali registrirani tiskalnik.
Izbrani člani in skupine bodo lahko uporabljali tiskalnik.
Brisanje registriranega tiskalnika
1
Zaženite vmesnik Remote UI (Oddaljeni uporabniški vmesnik). Zagon vmesnika Remote UI (Oddaljeni uporabniški vmesnik)
2
Na strani portala kliknite [Settings/Registration]. Zaslon vmesnika Remote UI (Oddaljeni uporabniški vmesnik)
3
Kliknite [Network Settings]  [Settings for Universal Print].
[Settings for Universal Print].
 [Settings for Universal Print].
[Settings for Universal Print].4
Kliknite [Registration Status] za [Unregister].
5
Kliknite [OK].
6
Zaslon za upravljanje naprave Microsoft Entra ID si lahko ogledate v brskalniku.
7
Izberite model, ki ga želite izbrisati, in kliknite [Izbriši].
Konfiguriranje tiskalnika, registriranega v storitvi Microsoft Entra ID, v računalniku
1
Kliknite [ ]
]  [
[ Nastavitve]
Nastavitve]  [Računi].
[Računi].
 ]
]  [
[ Nastavitve]
Nastavitve]  [Računi].
[Računi].2
Kliknite [Dostopajte do službe ali šole]  [Poveži].
[Poveži].
 [Poveži].
[Poveži].3
Za prijavo v račun Microsoft 365 sledite navodilom na zaslonu.
4
Kliknite [Osnovno]  [Devices].
[Devices].
 [Devices].
[Devices].5
Kliknite [Printers & scanners]  [Add a printer or scanner].
[Add a printer or scanner].
 [Add a printer or scanner].
[Add a printer or scanner].6
Na seznamu izberite registrirani tiskalnik.