
Operații de bază Windows

|
|
În funcție de computerul pe care îl utilizați, operația poate să difere.
|
Afișare Director Imprimantă
Windows Server 2012 R2
Faceți clic dreapta pe [Start] selectați [Control Panel]
selectați [Control Panel]  [View devices and printers].
[View devices and printers].
Faceți clic dreapta pe [Start]
 selectați [Control Panel]
selectați [Control Panel]  [View devices and printers].
[View devices and printers].Windows 10/Windows Server 2016/Windows Server 2019/Windows Server 2022
[ ]
]  selectați [Sistem Windows]
selectați [Sistem Windows]  [Control Panel]
[Control Panel]  [Hardware și sunete]
[Hardware și sunete]  [Dispozitive și Imprimante].
[Dispozitive și Imprimante].
[
 ]
]  selectați [Sistem Windows]
selectați [Sistem Windows]  [Control Panel]
[Control Panel]  [Hardware și sunete]
[Hardware și sunete]  [Dispozitive și Imprimante].
[Dispozitive și Imprimante].Windows 11
Faceți clic dreapta pe [ ]
]  selectați [Toate aplicațiile]
selectați [Toate aplicațiile]  [Instrumente Windows]
[Instrumente Windows]  [Panou de control]
[Panou de control]  [Vizualizați dispozitive şi imprimante].
[Vizualizați dispozitive şi imprimante].
Faceți clic dreapta pe [
 ]
]  selectați [Toate aplicațiile]
selectați [Toate aplicațiile]  [Instrumente Windows]
[Instrumente Windows]  [Panou de control]
[Panou de control]  [Vizualizați dispozitive şi imprimante].
[Vizualizați dispozitive şi imprimante].Afișarea imprimantelor partajate în Serverul de imprimare
1
Deschideți Windows Explorer.
Windows Server 2012 R2
Faceți clic dreapta pe [Start] selectați [Explorer].
selectați [Explorer].
Faceți clic dreapta pe [Start]
 selectați [Explorer].
selectați [Explorer].Windows 10/Windows Server 2016/Windows Server 2019/Windows Server 2022
Faceți clic dreapta pe [ ]
]  selectați [File Explorer].
selectați [File Explorer].
Faceți clic dreapta pe [
 ]
]  selectați [File Explorer].
selectați [File Explorer].Windows 11
Faceți clic dreapta pe [ ]
]  selectați [Explorer].
selectați [Explorer].
Faceți clic dreapta pe [
 ]
]  selectați [Explorer].
selectați [Explorer].2
Selectați serverul de imprimare din [Network].
Pentru a vedea computerele din rețea, trebuie să activați descoperirea în rețea sau să căutați rețelele pentru computere.
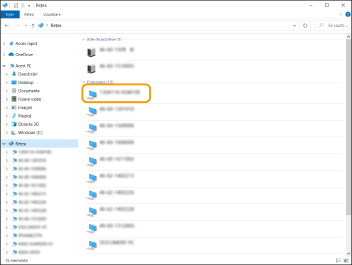
Se afișează imprimanta partajată.
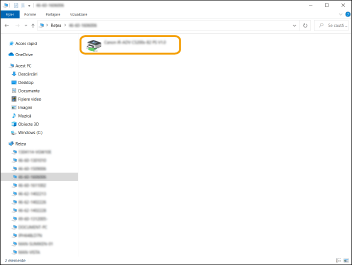
Verificarea portului de imprimare LPR/RAW
1
Deschideți directorul imprimantei. Afișare Director Imprimantă
2
Faceți clic dreapta pe simbolul imprimantei aparatului și clic pe [Printer properties].
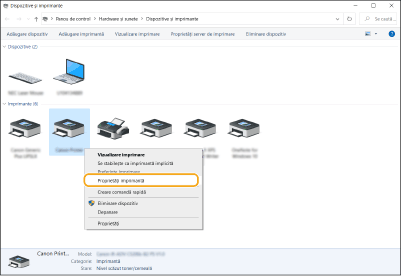
3
Verificați setările portului.
Faceți clic pe fila [Ports].
Asigurați-vă că este selectat portul corect pentru imprimantă.
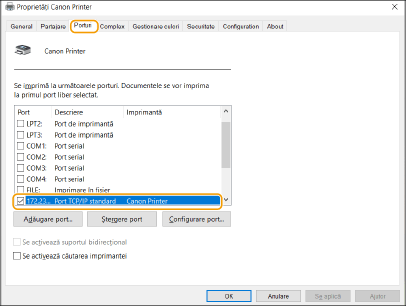
Când imprimați din aplicația Microsoft Store App
Windows Server 2012 R2
Afișați butoanele în partea dreaptă a ecranului Atingeți sau faceți clic pe [Devices]
Atingeți sau faceți clic pe [Devices]  [Print]
[Print]  Driverul pe care îl utilizați
Driverul pe care îl utilizați  [Print].
[Print].
Afișați butoanele în partea dreaptă a ecranului
 Atingeți sau faceți clic pe [Devices]
Atingeți sau faceți clic pe [Devices]  [Print]
[Print]  Driverul pe care îl utilizați
Driverul pe care îl utilizați  [Print].
[Print].Windows 10
Atingeți sau faceți clic pe [Print] în aplicație Driverul pe care îl utilizați
Driverul pe care îl utilizați  [Print].
[Print].
Atingeți sau faceți clic pe [Print] în aplicație
 Driverul pe care îl utilizați
Driverul pe care îl utilizați  [Print].
[Print].

|
|
Dacă imprimați folosind această metodă, sunt disponibile numai un număr limitat de setări pentru imprimare.
Dacă se afișează mesajul [The printer requires your attention. Go to the desktop to take care of it.], accesați desktopul și urmați instrucțiunile din caseta de dialog afișată. Acest mesaj apare atunci când aparatul este setat să afișeze numele de utilizator în timpul imprimării și a instanțelor similare.
|
Înregistrarea aplicațiilor în Microsoft Entra ID
1
Conectați-vă la Microsoft Entra admin center.
2
Dați clic pe Microsoft Entra ID în meniul de navigare.
3
În meniul de navigare, dați clic pe opțiunea de înregistrare a unei aplicații.
4
Dați clic pe opțiunea de înregistrare a unei aplicații noi.
5
Introduceți numele aplicației.
Puteți introduce orice nume doriți. (Exemplu: „Nume imprimantă” Canon (conectare)
6
Selectați tipul de cont.
7
Dați clic pe opțiunea de finalizare a înregistrării.
Este emis un ID client pentru aplicație.
Copiați numele clientului ID într-un editor text, pentru a-l stoca.
8
Creați un secret sau înregistrați un certificat.
 Crearea unui secret
Crearea unui secret
|
1
|
În meniul de navigare, dați clic pe opțiunea de gestionare a unui secret și a unui certificat.
|
|
2
|
Dați clic pe opțiunea de gestionare a unui nou secret de client.
|
|
3
|
În fereastra de dialog pentru adăugarea unui secret de client, introduceți descrierea și perioada de valabilitate a noului secret de client și dați clic pentru a finaliza adăugarea noului secret de client.
|
|
Sunt create un ID și o valoare a secretului.
Copiați valoarea secretului într-un editor text, pentru a o stoca. Nu este utilizat ID-ul secretului.
|
|

Valoarea secretului de client nu va fi afișată din nou. Dacă nu ați păstrat valoarea secretului de client, creați un nou secret de client.
|
 Înregistrarea unui certificat
Înregistrarea unui certificat
Dacă doriți să înregistrați un certificat, este necesar să exportați în prealabil certificatul aparatului. Specificarea domeniului Microsoft Entra ID
|
1
|
În meniul de navigare, dați clic pe opțiunea de gestionare a unui secret și a unui certificat.
|
|
2
|
Dați clic pe opțiunea de încărcare a unui certificat.
|
|
3
|
Selectați un fișier de certificat și dați clic pe opțiunea de adăugare a certificatului.
|
|
După finalizarea încărcării, copiați valoarea amprentei într-un editor de text pentru a o stoca.
|
9
În meniul de navigare, dați clic pe opțiunea de adăugare a permisiunilor, pentru ca o aplicație înregistrată să acceseze API.
10
Dați clic pe opțiunea de adăugare a permisiunilor de acces.
11
Selectați Microsoft Graph din lista numelor API pentru care puteți solicita permisiuni de acces.
12
Selectați Permisiuni delegate din tipurile de permisiuni de acces și acordați următoarele permisiuni de acces.
User.Read.All
Group.Read.All
GroupMember.Read.All
13
Selectați Permisiuni aplicații din tipurile de permisiuni de acces și acordați următoarele permisiuni de acces.
User.Read.All
User.ReadWrite.All (Când doriți să înregistrați sau să ștergeți un card IC din aparat)
Group.Read.All
GroupMember.Read.All

|
|
Permisiunile de acces sunt utilizate atunci când se utilizează autentificarea cu un card IC sau când nu vă puteți conecta la aparat din cauza unei erori de autentificare cu mai mulți factori. Permisiunile de acces nu sunt necesare, în funcție de caracteristicile sau mediile utilizate.
|
14
Dați clic pe opțiunea de acordare a consimțământului oferit de administrator și selectați Da.
Consimțământul administratorului este atribuit permisiunilor de acces care sunt selectate la Permisiuni delegate sau Permisiuni aplicații.