การลงทะเบียนข้อมูลผู้ใช้ในอุปกรณ์ภายใน
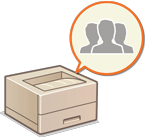 | หากต้องการดำเนินการในจัดการการรับรองความถูกต้องส่วนบุคคล คุณต้องลงทะเบียนข้อมูลผู้ใช้ในฐานข้อมูลของเครื่องก่อน |
การลงทะเบียนข้อมูลผู้ใช้
1
เริ่มการทำงานของ UI ระยะไกล การเริ่มต้น UI ระยะไกล
2
คลิก [Settings/Registration] บนหน้าพอร์ทัล หน้าจอ UI ระยะไกล
3
คลิก [User Management]  [Authentication Management]
[Authentication Management]
 [Authentication Management]
[Authentication Management]
การปิดใช้งาน “Administrator”
ระบบจะลงทะเบียนผู้ใช้ที่มีชื่อผู้ใช้ว่า “Administrator” ตามค่าเริ่มต้นเป็นผู้ใช้ที่มีสิทธิ์ผู้ดูแลระบบ ซึ่งคุณไม่สามารถลบผู้ใช้ “Administrator” ได้ แต่สามารถปิดใช้งานได้หลังจากที่คุณเพิ่มผู้ใช้ที่มีสิทธิ์ “Administrator” อีกรายหนึ่งแล้ว หากปิดใช้งานผู้ใช้ “Administrator” แล้ว คุณจะไม่สามารถเปลี่ยนแปลงการตั้งค่าที่มีแต่ผู้ใช้ “Administrator” เท่านั้นที่สามารถกำหนดค่าได้บนแผงควบคุมของเครื่อง
4
คลิก [Add User]

วิธีการแก้ไขข้อมูลผู้ใช้
คลิก [Edit] สำหรับข้อมูลผู้ใช้ที่คุณต้องการแก้ไข ทำการเปลี่ยนแปลงที่จำเป็น แล้วคลิก [Update]
วิธีการลบข้อมูลผู้ใช้
เลือกช่องทำเครื่องหมายสำหรับข้อมูลผู้ใช้ที่คุณต้องการลบ และเลือก [Delete]  [OK]
[OK]
 [OK]
[OK]5
ป้อนข้อมูลที่จำเป็น
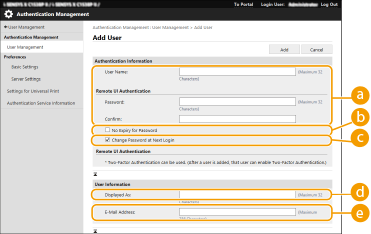
 [User Name:] / [Password:] / [Confirm:]
[User Name:] / [Password:] / [Confirm:]ป้อนชื่อผู้ใช้และรหัสผ่าน สำหรับการยืนยันให้ป้อนรหัสผ่านอีกครั้งใน [Confirm:] คุณสามารถใช้อักขระไบต์เดี่ยวหรือไบต์คู่สำหรับชื่อผู้ใช้ได้

เมื่อตั้งค่านโยบายรหัสผ่านโดยละเอียด ให้ป้อนรหัสผ่านที่สอดคล้องกับนโยบายรหัสผ่าน การตั้งค่านโยบายรหัสผ่าน
 [No Expiry for Password]
[No Expiry for Password]เลือกช่องทำเครื่องหมายเพื่อตั้งรหัสผ่านของผู้ใช้ที่จะลงทะเบียนโดยกำหนดให้ไม่มีวันหมดอายุ สามารถกำหนดการตั้งค่านี้ได้เมื่อตั้งค่า [Set password validity period] เป็น [Off] ใน [Password Settings Policy] ใน [Authentication] ใน [Security Policy Settings]
 [Change Password at Next Login]
[Change Password at Next Login]เลือกช่องทำเครื่องหมายนี้เพื่อกำหนดให้ผู้ใช้ที่ลงทะเบียนไว้เปลี่ยนรหัสผ่านของตนเองเมื่อเข้าสู่ระบบครั้งแรก เมื่อผู้ใช้เปลี่ยนรหัสผ่านของตนเองแล้ว ระบบจะยกเลิกการเลือกช่องทำเครื่องหมายโดยอัตโนมัติ
 [Displayed As:]
[Displayed As:]ป้อนชื่อของผู้ใช้ ชื่อที่แสดงจะปรากฏเป็นชื่อผู้ใช้สำหรับการพิมพ์ที่ถูกระงับชั่วคราว
 [E-Mail Address:]
[E-Mail Address:]ป้อนที่อยู่อีเมลที่ผู้ใช้ใช้บนอุปกรณ์ เช่น คอมพิวเตอร์

นอกจากนี้ผู้ใช้ทั่วไปยังสามารถเปลี่ยนรหัสผ่านของตนเองได้
การเลือกช่องทำเครื่องหมาย [Allow e-mail address settings] ช่วยให้ผู้ใช้ทั่วไปสามารถระบุที่อยู่อีเมลได้ การกำหนดค่าวิธีการเข้าสู่ระบบของผู้ใช้และอุปกรณ์รับรองความถูกต้อง
6
กำหนดการตั้งค่าที่จำเป็นอื่น ๆ
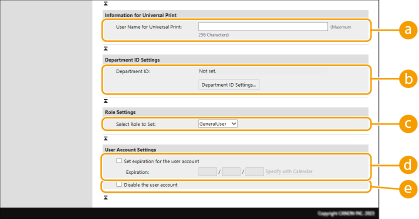
 [User Name for Universal Print:]
[User Name for Universal Print:]หากเปิดใช้งาน [Settings/Registration]  [Network Settings]
[Network Settings]  [Settings for Universal Print] คุณสามารถป้อนที่อยู่อีเมลหรือหมายเลขโทรศัพท์ที่ใช้ในบัญชี Microsoft 365 ของผู้ใช้ที่มีการเชื่อมโยงกับงาน Universal Print
[Settings for Universal Print] คุณสามารถป้อนที่อยู่อีเมลหรือหมายเลขโทรศัพท์ที่ใช้ในบัญชี Microsoft 365 ของผู้ใช้ที่มีการเชื่อมโยงกับงาน Universal Print
 [Network Settings]
[Network Settings]  [Settings for Universal Print] คุณสามารถป้อนที่อยู่อีเมลหรือหมายเลขโทรศัพท์ที่ใช้ในบัญชี Microsoft 365 ของผู้ใช้ที่มีการเชื่อมโยงกับงาน Universal Print
[Settings for Universal Print] คุณสามารถป้อนที่อยู่อีเมลหรือหมายเลขโทรศัพท์ที่ใช้ในบัญชี Microsoft 365 ของผู้ใช้ที่มีการเชื่อมโยงกับงาน Universal Print [Department ID:]
[Department ID:]เมื่อใช้การจัดการ ID แผนก คุณต้องคลิก [Department ID Settings...] และเลือก ID แผนกจากรายการเพื่อกำหนดให้กับผู้ใช้ ก่อนอื่นให้ลงทะเบียน ID แผนกที่จำเป็นใน [Register New Department...] บนหน้าจอรายการ หาก ID แผนกที่คุณระบุที่นี่ถูกลบออกในภายหลัง คุณต้องเปลี่ยนการตั้งค่านี้ การกำหนดการตั้งค่าการจัดการ ID แผนก
 [Select Role to Set:]
[Select Role to Set:]คุณสามารถเลือกสิทธิ์ผู้ใช้ (บทบาท) ที่แสดงด้านล่างได้ รายการตั้งค่าที่มีจะแตกต่างกันไปตามสิทธิ์ (การตั้งค่า/การลงทะเบียน)
[Administrator] | อนุญาตให้ดำเนินการทั้งหมดในฐานะผู้ดูแลระบบของเครื่อง |
[GeneralUser] | อนุญาตสิทธิ์ผู้ใช้ทั่วไป |
 [Set expiration for the user account]
[Set expiration for the user account]เมื่อตั้งค่าช่วงเวลาที่มีผลใช้งานสำหรับบัญชี ให้เลือกช่องทำเครื่องหมายและป้อนค่าสำหรับ [Expiration]
 [Disable the user account]
[Disable the user account]เลือกช่องทำเครื่องหมายเพื่อปิดใช้งานบัญชีชั่วคราว
7
คลิก [Add]
 |
การนำเข้า/การส่งออกเป็นชุดคุณสามารถนำเข้า/ส่งออกการตั้งค่านี้กับรุ่นที่รองรับการนำเข้าการตั้งค่านี้แบบเป็นชุด การนำเข้า/ส่งออกข้อมูลการตั้งค่า การตั้งค่านี้รวมอยู่ใน [Settings/Registration Basic Information] เมื่อทำการส่งออกเป็นชุด การนำเข้า/ส่งออกการตั้งค่าทั้งหมด |
 |
ตรวจสอบ ID แผนกที่ไม่ได้ลงทะเบียนหากคุณคลิก [Check Unregistered Department ID...] บนหน้าจอที่แสดงในขั้นตอนที่ 4 คุณสามารถค้นหา ID แผนกที่ไม่ได้ลงทะเบียนในเครื่องได้โดยตรวจสอบ ID แผนกที่กำหนดให้กับผู้ใช้เทียบกับ ID แผนกที่ลงทะเบียนไว้ในเครื่อง การตั้งค่า ID แผนกเป็นชุดหากคุณคลิก [Batch Settings for Department ID...] บนหน้าจอที่แสดงในขั้นตอนที่ 4 คุณสามารถสร้าง ID แผนกใหม่และใช้การตั้งค่าสำหรับผู้ใช้ทั้งหมด หากชื่อผู้ใช้ประกอบด้วยตัวเลขและมีเจ็ดหลักหรือน้อยกว่านั้น จะมีการกำหนดตัวเลขเดียวกันนี้ให้กับผู้ใช้รายเดียวกันในรูปแบบของ ID แผนก หากมีการลงทะเบียนรหัสผ่านของผู้ใช้รายเดียวกันเป็นตัวเลขที่มีความยาวเจ็ดหลักหรือน้อยกว่านั้น รหัสดังกล่าวจะถูกตั้งเป็น PIN สำหรับ ID แผนกนั้นด้วย หากชื่อผู้ใช้และรหัสผ่านไม่ตรงตามเงื่อนไขข้างต้น ระบบจะกำหนด ID แผนกโดยอัตโนมัติซึ่งเริ่มจาก 0000001 และตั้งค่า 0 (ไม่มี) สำหรับ PIN การลงทะเบียน ID แผนกเป็นชื่อผู้ใช้หากคุณคลิก [Add User Using Department ID...] บนหน้าจอในขั้นตอนที่ 4 มีการลงทะเบียนผู้ใช้ใหม่ที่มีชื่อเดียวกันกับ ID แผนก เมื่อใช้การรับรองความถูกต้องด้วยแป้นพิมพ์ การรับรองความถูกต้องสามารถทำได้โดยใช้การป้อนผ่านปุ่มตัวเลขเท่านั้น |
การเปิดใช้งานการตรวจสอบรหัสความปลอดภัยสองชั้น
คุณสามารถใช้การตรวจสอบรหัสความปลอดภัยสองชั้นเพื่อเพิ่มความปลอดภัยในการเข้าสู่ระบบ UI ระยะไกลโดยกำหนดให้ใช้รหัสผ่านแบบใช้ครั้งเดียว นอกเหนือจากรหัสผ่านที่ตั้งไว้ใน “การลงทะเบียนข้อมูลผู้ใช้”
 |
หากต้องการรับรหัสผ่านแบบใช้ครั้งเดียว จะต้องติดตั้งแอปมือถือ (Microsoft Authenticator หรือ Google Authenticator) ในอุปกรณ์เคลื่อนที่ เช่น สมาร์ทโฟนหรือแท็บเล็ต และเวลาของอุปกรณ์เคลื่อนที่จะต้องตรงกับเวลาของเครื่อง สามารถเปิดใช้งานการตรวจสอบรหัสความปลอดภัยสองชั้นเฉพาะสำหรับบัญชีผู้ใช้ที่เข้าสู่ระบบเท่านั้น |
1
เริ่มการทำงานของ UI ระยะไกล การเริ่มต้น UI ระยะไกล
2
คลิก [Settings/Registration] บนหน้าพอร์ทัล หน้าจอ UI ระยะไกล
3
คลิก [User Management]  [Authentication Management]
[Authentication Management]
 [Authentication Management]
[Authentication Management]สำหรับผู้ใช้ที่มีสิทธิ์ผู้ดูแลระบบ ให้คลิก [Edit] บนหน้าจอ [User Management]
4
เลือก [Use Two-Factor Authentication] และคลิก [Update]
5
เปิดแอปมือถือและใช้เพื่อสแกนคิวอาร์โค้ดที่แสดงบนหน้าจอ [Enable Two-Factor Authentication] ของ UI ระยะไกล

หากคุณไม่สามารถสแกนคิวอาร์โค้ดได้ ให้ป้อนคีย์ที่แสดงใน [Manual Entry Key:]
6
บนหน้าจอ [One-Time Password:] ให้ป้อนรหัสผ่านแบบใช้ครั้งเดียวที่แสดงในแอปมือถือ  คลิก [Verify]
คลิก [Verify]
 คลิก [Verify]
คลิก [Verify]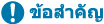 เมื่อข้อมูลบัญชีสูญหายหรือถูกลบออก |
คุณสามารถใช้คิวอาร์โค้ดหรือคีย์เพื่อลงทะเบียนหรือกู้คืนข้อมูลบัญชีจากอุปกรณ์เคลื่อนที่ใดๆ ขอแนะนำให้คุณถ่ายรูปหรือถ่ายภาพหน้าจอคิวอาร์โค้ดหรือคีย์ที่แสดงบนหน้าจอคอมพิวเตอร์ ในกรณีที่อุปกรณ์เคลื่อนที่สูญหายหรือมีการลบข้อมูลบัญชีที่ลงทะเบียนในแอปมือถือโดยไม่ตั้งใจ จัดเก็บรูปถ่ายหรือภาพหน้าจอของคิวอาร์โค้ดหรือคีย์อย่างระมัดระวังเพื่อไม่ให้บุคคลอื่นเห็น |
 |
หากอุปกรณ์เคลื่อนที่สูญหายหรือข้อมูลบัญชีที่ลงทะเบียนกับแอปมือถือถูกลบ และคุณไม่มีรูปถ่ายหรือภาพหน้าจอของคิวอาร์โค้ดหรือคีย์ คุณจะไม่สามารถรับรหัสผ่านแบบใช้ครั้งเดียวและไม่สามารถเข้าสู่ระบบได้ ดังนั้นจึงเข้าสู่ระบบ UI ระยะไกลไม่ได้ ในกรณีดังกล่าว ให้สอบถามผู้ใช้ที่มีสิทธิ์ Administrator ให้ยกเลิกการเลือก [Use Two-Factor Authentication] เพื่อให้คุณเข้าสู่ระบบ UI ระยะไกลได้ |