
Các thao tác Windows cơ bản
 |
Tùy thuộc vào máy tính bạn sử dụng, thao tác có thể khác nhau. |
Hiển thị thư mục máy in
Windows Server 2012 R2
Nhấp chuột phải vào [Bắt đầu] chọn [Control Panel]
chọn [Control Panel]  [View devices and printers].
[View devices and printers].
Nhấp chuột phải vào [Bắt đầu]
 chọn [Control Panel]
chọn [Control Panel]  [View devices and printers].
[View devices and printers].Windows 10/Windows Server 2016/Windows Server 2019/Windows Server 2022
[ ]
]  chọn [Hệ thống Windows]
chọn [Hệ thống Windows]  [Panel Điều khiển]
[Panel Điều khiển]  [Phần cứng và Âm thanh]
[Phần cứng và Âm thanh]  [Thiết bị và Máy in].
[Thiết bị và Máy in].
[
 ]
]  chọn [Hệ thống Windows]
chọn [Hệ thống Windows]  [Panel Điều khiển]
[Panel Điều khiển]  [Phần cứng và Âm thanh]
[Phần cứng và Âm thanh]  [Thiết bị và Máy in].
[Thiết bị và Máy in].Windows 11
Nhấp chuột phải [ ]
]  chọn [Tất cả các ứng dụng]
chọn [Tất cả các ứng dụng] [Công cụ Windows]
[Công cụ Windows]  [Panel Điều khiển]
[Panel Điều khiển]  [Xem thiết bị và máy in].
[Xem thiết bị và máy in].
Nhấp chuột phải [
 ]
]  chọn [Tất cả các ứng dụng]
chọn [Tất cả các ứng dụng] [Công cụ Windows]
[Công cụ Windows]  [Panel Điều khiển]
[Panel Điều khiển]  [Xem thiết bị và máy in].
[Xem thiết bị và máy in].Hiển thị các máy in chung trong máy chủ in
1
Mở Windows Explorer.
Windows Server 2012 R2
Nhấp chuột phải [Bắt đầu] chọn [File Explorer].
chọn [File Explorer].
Nhấp chuột phải [Bắt đầu]
 chọn [File Explorer].
chọn [File Explorer].Windows 10/Windows Server 2016/Windows Server 2019/Windows Server 2022
Nhấp chuột phải [ ]
]  chọn [File Explorer].
chọn [File Explorer].
Nhấp chuột phải [
 ]
]  chọn [File Explorer].
chọn [File Explorer].Windows 11
Nhấp chuột phải [ ]
]  chọn [File Explorer].
chọn [File Explorer].
Nhấp chuột phải [
 ]
]  chọn [File Explorer].
chọn [File Explorer].2
Chọn máy chủ in từ [Mạng].
Để xem các máy tính trong mạng, bạn có thể phải bật phát hiện mạng hoặc tìm kiếm mạng cho máy tính.

Hiển thị máy in chung.
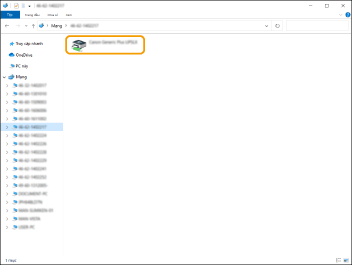
Kiểm tra Cổng máy in LPR/RAW
1
Mở thư mục máy in. Hiển thị thư mục máy in
2
Nhấp chuột phải vào biểu tượng máy in của máy và nhấp vào [Thuộc tính Máy in].
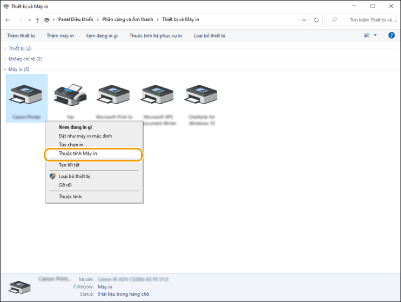
3
Kiểm tra cài đặt cổng.
Nhấp vào thẻ [Cổng].
Đảm bảo rằng đã chọn đúng cổng cho máy in.

Khi Đang In từ Ứng Dụng Microsoft Store
Windows Server 2012 R2
Hiển thị các lá bùa ở bên phải màn hình Chạm hoặc nhấp vào [Thiết bị]
Chạm hoặc nhấp vào [Thiết bị]  [In]
[In]  Trình điều khiển mà bạn sử dụng
Trình điều khiển mà bạn sử dụng  [In].
[In].
Hiển thị các lá bùa ở bên phải màn hình
 Chạm hoặc nhấp vào [Thiết bị]
Chạm hoặc nhấp vào [Thiết bị]  [In]
[In]  Trình điều khiển mà bạn sử dụng
Trình điều khiển mà bạn sử dụng  [In].
[In].Windows 10
Chạm hoặc nhấp vào [In] trên ứng dụng Trình điều khiển mà bạn sử dụng
Trình điều khiển mà bạn sử dụng  [In].
[In].
Chạm hoặc nhấp vào [In] trên ứng dụng
 Trình điều khiển mà bạn sử dụng
Trình điều khiển mà bạn sử dụng  [In].
[In]. |
Nếu bạn in theo cách này, bạn chỉ có thể sử dụng một số cài đặt máy in. Nếu thông báo [Máy in đòi hỏi sự chú ý của bạn. Đi máy tính để bàn để chăm sóc nó.] được hiển thị, hãy đến màn hình nền và làm theo hướng dẫn trong hộp thoại được hiển thị. Thông báo này hiển thị khi máy được cài đặt hiển thị tên người dùng trong quá trình in và các trường hợp tương tự. |
Đăng Ký Ứng Dụng trên Microsoft Entra ID
1
Đăng nhập vào Microsoft Entra admin center.
2
Nhấp vào Microsoft Entra ID trên menu điều hướng.
3
Nhấp vào nút đăng ký ứng dụng trên menu điều hướng.
4
Nhấp vào nút bắt đầu đăng ký một ứng dụng mới.
5
Nhập tên ứng dụng.
Bạn có thể nhập bất kỳ tên nào bạn muốn. (Ví dụ: Đăng nhập "Tên máy in" Canon)
6
Chọn loại tài khoản.
7
Nhấp vào nút hoàn tất đăng ký.
Bạn sẽ được cấp ID máy khách cho ứng dụng.
Sao chép ID máy khách vào trình soạn thảo văn bản để lưu lại.
8
Cấp mã bảo mật hoặc đăng ký chứng chỉ.
 Cấp Mã Bảo Mật
Cấp Mã Bảo Mật
1 | Nhấp vào nút quản lý chứng chỉ và mã bảo mật trên menu điều hướng. |
2 | Nhấp vào nút quản lý mã bảo mật cho máy khách mới. |
3 | Trong hộp thoại thêm mã bảo mật cho máy khách, hãy nhập mô tả và thời gian hợp lệ của mã bảo mật cho máy khách mới, rồi nhấp vào nút hoàn tất thêm mã bảo mật máy khách mới. |
Bạn sẽ được cấp ID bảo mật và giá trị bảo mật. Sao chép giá trị bảo mật vào trình soạn thảo văn bản để lưu lại. ID bảo mật không được sử dụng. | |
 Giá trị bảo mật của máy khách sẽ không được hiển thị lại. Nếu bạn chưa lưu lại giá trị bảo mật của máy khách, hãy cấp một mã bảo mật mới cho máy khách. |
 Đăng Ký Chứng Chỉ
Đăng Ký Chứng Chỉ
Để đăng ký chứng chỉ, bạn phải xuất chứng chỉ của máy trước. Chỉ định miền của Microsoft Entra ID
1 | Nhấp vào nút quản lý chứng chỉ và mã bảo mật trên menu điều hướng. |
2 | Nhấp vào nút tải lên chứng chỉ. |
3 | Chọn tệp tin chứng chỉ và nhấp vào nút bắt đầu thêm chứng chỉ. |
Sau khi tải lên xong, hãy sao chép giá trị dấu vân tay vào trình soạn thảo văn bản để lưu lại. |
9
Trên menu điều hướng, nhấp vào nút thêm quyền truy cập cho ứng dụng đã đăng ký để truy cập API.
10
Nhấp vào nút thêm quyền truy cập.
11
Chọn Microsoft Graph từ các tên API trong danh sách mà bạn có thể yêu cầu quyền truy cập.
12
Chọn Quyền truy cập được ủy quyền từ các loại quyền truy cập và chỉ định các quyền truy cập sau.
User.Read.All
Group.Read.All
GroupMember.Read.All
13
Chọn Quyền truy cập của ứng dụng từ các loại quyền truy cập và chỉ định các quyền truy cập sau.
User.Read.All
User.ReadWrite.All (Để đăng ký hoặc xóa thẻ IC khỏi máy)
Group.Read.All
GroupMember.Read.All
 |
Quyền truy cập được sử dụng khi tiến hành xác thực Thẻ IC hoặc khi bạn không thể đăng nhập vào máy do lỗi xác thực đa yếu tố. Quyền truy cập có thể không cần thiết với một số chức năng hoặc môi trường sử dụng. |
14
Nhấp vào nút Quản trị viên đồng ý rồi chọn Có.
Quản trị viên chỉ định sự đồng ý của mình cho các quyền truy cập được chọn trong Quyền truy cập được ủy quyền hoặc Quyền truy cập của ứng dụng.