
Operasi Asas Windows
 |
Bergantung pada komputer yang anda guna, operasi mungkin berbeza. |
Memaparkan Folder Pencetak
Windows Server 2012 R2
Klik kanan [Mula] pilih [Control Panel]
pilih [Control Panel]  [View devices and printers].
[View devices and printers].
Klik kanan [Mula]
 pilih [Control Panel]
pilih [Control Panel]  [View devices and printers].
[View devices and printers].Windows 10/Windows Server 2016/Windows Server 2019/Windows Server 2022
[ ]
]  pilih [Sistem Windows]
pilih [Sistem Windows]  [Panel Kawalan]
[Panel Kawalan]  [Perkakasan dan Bunyi]
[Perkakasan dan Bunyi]  [Peranti dan Pencetak].
[Peranti dan Pencetak].
[
 ]
]  pilih [Sistem Windows]
pilih [Sistem Windows]  [Panel Kawalan]
[Panel Kawalan]  [Perkakasan dan Bunyi]
[Perkakasan dan Bunyi]  [Peranti dan Pencetak].
[Peranti dan Pencetak].Windows 11
Klik kanan [ ]
]  pilih [Semua aplikasi]
pilih [Semua aplikasi]  [Windows Tools]
[Windows Tools]  [Panel Kawalan]
[Panel Kawalan]  [Lihat peranti dan pencetak].
[Lihat peranti dan pencetak].
Klik kanan [
 ]
]  pilih [Semua aplikasi]
pilih [Semua aplikasi]  [Windows Tools]
[Windows Tools]  [Panel Kawalan]
[Panel Kawalan]  [Lihat peranti dan pencetak].
[Lihat peranti dan pencetak].Memaparkan Pencetak Dikongsi dalam Pelayan Cetak
1
Buka Windows Explorer
Windows Server 2012 R2
Klik kanan [Mula] pilih [File Explorer].
pilih [File Explorer].
Klik kanan [Mula]
 pilih [File Explorer].
pilih [File Explorer].Windows 10/Windows Server 2016/Windows Server 2019/Windows Server 2022
Klik kanan [ ]
]  pilih [File Explorer].
pilih [File Explorer].
Klik kanan [
 ]
]  pilih [File Explorer].
pilih [File Explorer].Windows 11
Klik kanan [ ]
]  pilih [File Explorer].
pilih [File Explorer].
Klik kanan [
 ]
]  pilih [File Explorer].
pilih [File Explorer].2
Pilih pelayan cetakan daripada [Rangkaian].
Untuk melihat komputer pada rangkaian, anda mungkin perlu untuk menghidupkan penemuan rangkaian atau mencari rangkaian untuk komputer.
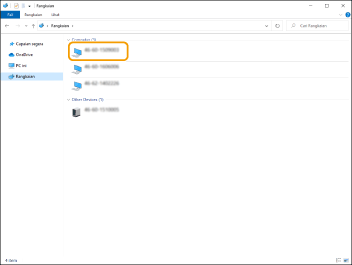
Pencetak dikongsi dipaparkan.
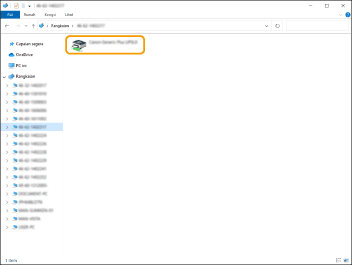
Memeriksa Port Pencetak LPR/RAW
1
Buka folder pencetak. Memaparkan Folder Pencetak
2
Klik kanan ikon pencetak mesin anda dan klik [Sifat pencetak].
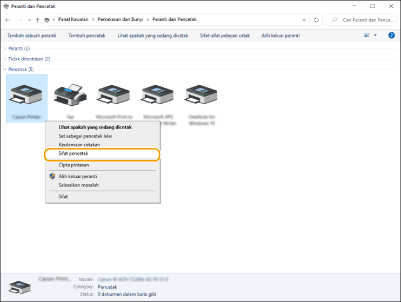
3
Semak tetapan port.
Klik pada tab [Port].
Pastikan port yang betul dipilih untuk pencetak.
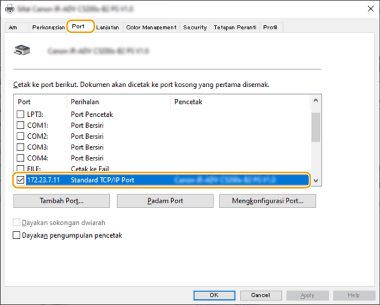
Apabila Mencetak daripada Aplikasi Microsoft Store
Windows Server 2012 R2
Paparkan pesona di bahagian kanan skrin Ketik atau klik [Peranti]
Ketik atau klik [Peranti]  [Cetak]
[Cetak]  Pemacu yang anda gunakan
Pemacu yang anda gunakan  [Cetak].
[Cetak].
Paparkan pesona di bahagian kanan skrin
 Ketik atau klik [Peranti]
Ketik atau klik [Peranti]  [Cetak]
[Cetak]  Pemacu yang anda gunakan
Pemacu yang anda gunakan  [Cetak].
[Cetak].Windows 10
Ketik atau klik [Cetak] pada aplikasi Pemacu yang anda gunakan
Pemacu yang anda gunakan  [Cetak].
[Cetak].
Ketik atau klik [Cetak] pada aplikasi
 Pemacu yang anda gunakan
Pemacu yang anda gunakan  [Cetak].
[Cetak]. |
Jika anda mencetak menggunakan kaedah ini, hanya bilangan tetapan cetakan yang terhad akan tersedia. Jika mesej [Pencetak memerlukan perhatian anda. Pergi ke desktop untuk menjaga ia.] dipaparkan, pergi ke desktop dan ikut arahan yang dipaparkan pada kotak dialog. Mesej ini muncul apabila mesin ditetapkan untuk memaparkan nama pengguna ketika mencetak dan keadaan yang serupa. |
Mendaftarkan Aplikasi pada Microsoft Entra ID
1
Log Masuk ke Microsoft Entra admin center.
2
Klik Microsoft Entra ID pada menu navigasi.
3
Klik tempat anda boleh mendaftarkan aplikasi pada menu navigasi.
4
Klik pada tempat anda boleh mula mendaftarkan aplikasi baharu.
5
Masukkan nama aplikasi.
Anda boleh memasukkan sebarang nama yang anda mahu. (Contoh: Log Masuk "Nama pencetak" Canon)
6
Pilih jenis akaun.
7
Klik pada tempat anda boleh menamatkan pendaftaran anda.
ID pelanggan untuk aplikasi dikeluarkan.
Salin ID pelanggan pada penyunting teks untuk disimpan.
8
Keluarkan rahsia atau daftarkan sijil.
 Mengeluarkan Rahsia
Mengeluarkan Rahsia
1 | Klik pada tempat anda boleh mengurus sijil dan rahsia pada menu navigasi. |
2 | Klik pada tempat anda boleh mengurus rahsia pelanggan baharu. |
3 | Dalam dialog untuk menambah rahsia pelanggan, masukkan penerangan dan tempoh sah rahsia pelanggan baharu dan klik pada tempat anda boleh melengkapkan penambahan rahsia pelanggan baharu. |
ID rahsia dan nilai rahsia dikeluarkan. Salin nilai rahsia pada penyunting teks untuk disimpan. ID rahsia tidak digunakan. | |
 Nilai rahsia pelanggan tidak akan dipaparkan lagi. Jika anda belum menyimpan nilai rahsia pelanggan, keluarkan rahsia pelanggan baharu. |
 Mendaftar Sijil
Mendaftar Sijil
Jika anda mahu mendaftar sijil, sijil mesin perlu dieksport terlebih dahulu. Menentukan domain Microsoft Entra ID
1 | Klik pada tempat anda boleh mengurus sijil dan rahsia pada menu navigasi. |
2 | Klik pada tempat anda boleh memuat naik sijil. |
3 | Pilih fail sijil dan klik tempat anda boleh mula menambah sijil. |
Selepas memuat naik selesai, salin nilai ibu jari pada penyunting teks untuk disimpan. |
9
Pada menu navigasi, klik tempat anda boleh menambah kebenaran untuk aplikasi berdaftar untuk mengakses API.
10
Klik pada tempat anda boleh menambah kebenaran akses.
11
Pilih Microsoft Graph daripada nama API tersenarai yang anda boleh meminta kebenaran akses.
12
Pilih kebenaran Wakilan antara jenis kebenaran akses dan tetapkan kebenaran akses berikut.
User.Read.All
Group.Read.All
GroupMember.Read.All
13
Pilih kebenaran Aplikasi antara jenis kebenaran akses dan tetapkan kebenaran akses berikut.
User.Read.All
User.ReadWrite.All (Apabila anda ingin mendaftar atau memadam kad IC daripada mesin)
Group.Read.All
GroupMember.Read.All
 |
Kebenaran akses digunakan apabila pengesahan Kad IC digunakan atau apabila anda tidak boleh log masuk ke mesin kerana ralat pengesahan berbilang faktor. Kebenaran akses tidak diperlukan bergantung pada fungsi yang digunakan atau persekitaran. |
14
Klik pada tempat anda boleh memberikan persetujuan pentadbir dan pilih Ya.
Persetujuan pentadbir diberikan untuk mengakses kebenaran yang dipilih di bawah kebenaran Wakilan atau kebenaran Aplikasi.