
Menggunakan Media Ingatan
Anda boleh memasukkan media ingatan kepada mesin secara langsung dan menggunakannya.
Media ingatan disokong kerana mematuhi standard USB 2.0. Media ingatan format FAT32/exFAT juga disokong.
Peranti dan kaedah penggunaan berikut tidak disokong.
Media ingatan disokong kerana mematuhi standard USB 2.0. Media ingatan format FAT32/exFAT juga disokong.
Peranti dan kaedah penggunaan berikut tidak disokong.
Media ingatan dengan fungsi keselamatan
Pembaca kad memori bersambung melalui USB
Kabel sambungan atau hab USB
Bersedia Menggunakan Media Ingatan
Apabila menggunakan media ingatan, laksanakan persediaan berikut dengan lebih awal.
Mengaktifkan Media Ingatan untuk Mencetak
<Tetapkan>  <Tetapan Fungsi>
<Tetapan Fungsi>  <Capai Fail>
<Capai Fail>  <Tetapan Media Ingatan>
<Tetapan Media Ingatan>  <Guna Fungsi Cetak>
<Guna Fungsi Cetak>  <Aktif>
<Aktif>
 <Tetapan Fungsi>
<Tetapan Fungsi>  <Capai Fail>
<Capai Fail>  <Tetapan Media Ingatan>
<Tetapan Media Ingatan>  <Guna Fungsi Cetak>
<Guna Fungsi Cetak>  <Aktif>
<Aktif>Jika media ingatan tidak dapat dikenali walaupun ia disambungkan dengan betul, tetapkan <Gnkn Pmacu Tmbhn utk Peranti Simpnn USB> kepada <Tak Aktif>. <Gnkn Pmacu Tmbhn utk Peranti Simpnn USB>
 |
Memaparkan skrin tetapan cetakan apabila media ingatan dimasukkanTetapkan <Plih Pilihan Apbl Menymbgkn Media Ingtn> kepada <Aktif>. Apabila media ingatan dimasukkan, skrin pengesahan dipaparkan dan pencetakan boleh dilaksanakan dengan segera. <Plih Pilihan Apbl Menymbgkn Media Ingtn> *Untuk memaparkan skrin tetapan cetakan daripada media ingatan, masukkan media ingatan selepas membatalkan mod Tidur. Keluar Mod Tidur |
Memasukkan/Menanggalkan Media Ingatan
Memasukkan media ingatan dengan salah atau dalam arah yang tidak betul boleh mengakibatkan masalah pada mesin atau media ingatan.
Memasukkan Media Ingatan
Masukkan ingatan USB ke dalam port USB di sebelah kanan mesin dengan orientasi yang betul.
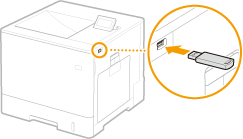
Menanggalkan Media Ingatan
Laksanakan satu daripada operasi berikut untuk menanggalkan media.
Pilih <Keluarkan Media Ingatan> pada skrin cetakan media ingatan  <Ya> untuk <Keluarkan media ingatan?>.
<Ya> untuk <Keluarkan media ingatan?>.
 <Ya> untuk <Keluarkan media ingatan?>.
<Ya> untuk <Keluarkan media ingatan?>.Pilih  (Status Monitor)
(Status Monitor)  <Status Peranti>
<Status Peranti>  <Keluarkan Media Ingatan>.
<Keluarkan Media Ingatan>.
 (Status Monitor)
(Status Monitor)  <Status Peranti>
<Status Peranti>  <Keluarkan Media Ingatan>.
<Keluarkan Media Ingatan>.Mencetak Fail pada Media Ingatan
1
Masukkan media ingatan ke dalam port USB mesin. Memasukkan/Menanggalkan Media Ingatan
2
Pilih <Media Ingatan> pada skrin <Home>. Skrin <Home>
3
Pilih <Pilih Fail dan Cetak>.
Pilih <Pilih Semua> untuk memilih semua fail.
Jika terdapat jenis fail berbilang, pilih <PDF>, <XPS>, atau <JPEG/TIFF>.
Anda boleh menyahpilih fail dengan memilih fail lain sekali lagi. Untuk menyahpilih semua fail, pilih<Kosongkan Pilihan>.
4
Pilih <Gunakan>.
Apabila menggunakan tiket cetakan untuk mencetak fail XPS
Apabila mencetak fail dalam format fail XPS, anda boleh mencetak mengikut tiket cetakan (tetapan cetakan) yang dipasang di dalam fail.
1 | Pilih <Aktif> untuk <Guna Tiket Cetakan>. |
2 | Pilih <Mula Mencetak>. Pencetakan bermula. Tanggalkan media ingatan apabila cetakan selesai. Memasukkan/Menanggalkan Media Ingatan |
5
Tentukan tetapan cetakan sebagaimana yang diperlukan.
Pilih item untuk ditetapkan.
<Bilangan Salinan>
Tentukan bilangan salinan. Masukkan kuantiti menggunakan kekunci angka dan tekan  .
.
 .
.<Mod Warna>
Pilih sama ada mahu mencetak data dalam hitam dan putih atau berwarna.
<Kertas>
Pilih sumber kertas yang mengandungi kertas bagi digunakan untuk cetakan.
 Ikon  menunjukkan dulang pelbagai guna. menunjukkan dulang pelbagai guna.Ikon nombor menunjukkan kedudukan laci kertas. |
<N dalam 1>
<N dalam 1> tidak boleh digunakan untuk fail JPEG atau TIFF.
Cetak data untuk berbilang halaman data berimej pada bahagian yang sama sehelai kertas. Anda boleh menentukan bilangan halaman untuk dicetak pada satu bahagian sehelai kertas. Contohnya untuk mencetak empat halaman pada satu bahagian sehelai kertas, pilih <4 dalam 1>.
<2 Muka>
Anda boleh membuat cetakan 2 muka. Pilih kedudukan pengikatan.
<Jenis Buku>
Mencetak pada kedua-dua muka kertas dengan cara supaya halaman yang dicetak dibuka secara melintang apabila diikat.
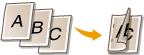
<Jenis Kalendar>
Mencetak pada kedua-dua bahagian kertas dengan cara itu supaya halaman yang dicetak dibuka secara menegak apabila diikat.
Mencetak pada kedua-dua bahagian kertas dengan cara itu supaya halaman yang dicetak dibuka secara menegak apabila diikat.
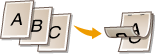
 <2 Muka> mungkin tidak tersedia dengan sesetengah saiz dan jenis kertas. Kertas yang Ada |
<Resolusi>
Tetapkan <1200 dpi> untuk mencetak dengan lebih jelas.
<Julat Pencetakan>
Apabila mencetak fail dengan dua halaman atau lebih, tentukan halaman yang mahu dicetak.
<Julat Pencetakn (TIFF)>
<Julat Pencetakn (TIFF)> tidak boleh digunakan untuk fail PDF, XPS, atau JPEG.
Apabila mencetak fail dengan dua halaman atau lebih, tentukan halaman yang mahu dicetak.
<Muatkan Saiz Kertas>
<Muatkan Saiz Kertas> tidak boleh digunakan untuk fail JPEG atau TIFF.
Tetapkan mod ini untuk membesarkan/mengecilkan cetakan secara automatik apabila mencetak fail PDF/XPS.
<Memperbesar/Mengecil>
<Memperbesar/Mengecil> tidak boleh digunakan untuk fail PDF atau XPS.
Tetapkan mod ini untuk membesarkan/mengecilkan saiz imej secara automatik mengikut saiz kertas apabila mencetak fail berimej.
<Besarkan Kwsn Cetakan>
Tetapkan mod ini untuk mengecilkan sempadan yang kosong di setiap sisi halaman dan membesarkan kawasan cetakan.
<Kolat>
<Kolat> tidak boleh digunakan untuk fail JPEG atau TIFF.
Tetapkan mod ini untuk mengaturnya apabila mencetak fail PDF/XPS.
<Orientasi Imej>
<Orientasi Imej> tidak boleh digunakan untuk fail PDF atau XPS.
Tetapkan mod ini untuk secara automatik mengesan nisbah aspek fail berimej dan mencetaknya secara menegak atau mendatar seperti yang diperlukan. Anda juga boleh menentukan secara manual untuk mencetak secara menegak atau mendatar.
<Kedudukan Cetakan>
<Kedudukan Cetakan> tidak boleh digunakan untuk fail PDF atau XPS.
Anda boleh menetapkan kawasan cetakan kepada bahagian tengah atau kiri atas apabila mencetak fail berimej.
<Hafton>
Tetapkan kaedah pencetakan untuk menghasilkan semula separuh tona (kawasan pertengahan antara kawasan imej yang bercahaya dan kawasan yang gelap) dengan kualiti imej yang optimum.
<Resolusi>
Tetapkan mod ini untuk membolehkan pencetakan halus supaya garisan luar data teks dan sebagainya menjadi lebih jelas. Mod ini optimum untuk mencetak data yang mengandungi banyak teks atau garisan halus.
<Pemeringkatan>
Mencetak imej dengan penggredan halus, seperti imej kamera digital, dengan kemasan lembut.
<Ralat Difusi>
Mod ini sesuai untuk mencetak data dengan teks dan garis nipis dan garis beralun bagi data CAD, dsb.
 Kestabilan toner tekstur dan ditetapkan mungkin dikurangkan apabila <Ralat Difusi> digunakan. |
<Ralat Difusi>
Mod ini sesuai untuk mencetak data dengan teks dan garis nipis dan garis beralun bagi data CAD, dsb.
 Tetapan ini hanya didapati apabila <Resolusi> ditetapkan kepada <600 dpi>. Kestabilan toner tekstur dan ditetapkan mungkin dikurangkan apabila <Ralat Difusi> digunakan. |
<Resolusi/Pemeringkatan>
Pilih satu kaedah yang digunakan untuk menghasilkan semula separa tona, jika <Ralat Difusi> ditetapkan kepada <Tak Aktif>. Pilihan ini boleh ditetapkan untuk setiap jenis imej dalam mana-mana satu dokumen.
6
Pilih <Mula Mencetak>.
Fail yang dipilih, dicetak.
Jika anda mahu membatalkan cetakan, pilih <Batal>  <Ya>.
<Ya>.
 <Ya>.
<Ya>.7
Tanggalkan media ingatan dengan betul. Memasukkan/Menanggalkan Media Ingatan
Menanggalkan media ingatan dengan tidak betul boleh mengakibatkan masalah dengan mesin atau media ingatan.