更新固件(分发)
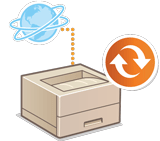 | 如果本机访问互联网,您可从Canon分发服务器为本机下载最新固件。由于手动和自动更新选项均可用,因此您可在指定时间或在最新版本可用时下载固件;这使得此方法较其他更新方法更灵活方便(更新固件)。需要管理员权限进行这些操作。必须应用该权限以使用本功能。有关详情,请联系您的经销商或维修代表。 |
 |
根据您所在的国家或地区,此功能可能不可用。 准备更新固件备份本机数据和设置,以防未能正确执行固件更新。 |
1
启动“远程用户界面”。启动远程用户界面
2
单击门户页面上的[设置/注册]。远程用户界面屏幕
3
单击[授权/其他]  [注册/更新软件]。
[注册/更新软件]。
 [注册/更新软件]。
[注册/更新软件]。4
执行通信测试。
测试是否可以通过网络访问分发服务器。
1 | 单击[显示日志/通信测试]。 |
2 | 单击[通信测试]  [是]。 [是]。将显示通信测试的结果。 如果显示[无法连接发布服务器。检查发布服务器和网络。],请检查局域网电缆是否已连接以及网络设置是否正确配置。 使用“设置向导”设置 |
5
单击 [发布更新]  [确认新固件]。
[确认新固件]。
 [确认新固件]。
[确认新固件]。6
配置必要的设置。
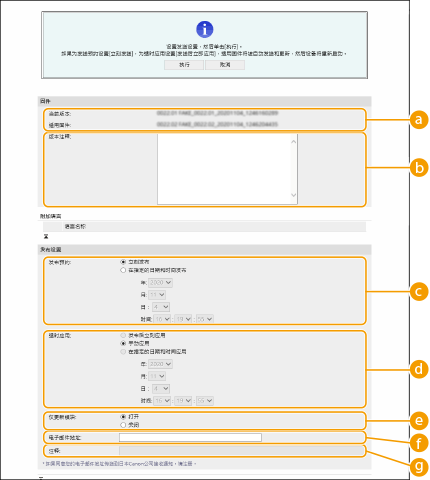
 [当前版本]/[适用固件]
[当前版本]/[适用固件]可分别检查当前固件版本和新版本。
 [版本注释]
[版本注释]显示重要信息。确保阅读并理解相关内容。
 [发布预约]
[发布预约]要立即下载固件,需选择[立刻发布]。要在指定的日期和时间自动下载固件,选择[在指定的日期和时间发布],并在[年:]/[月:]/[日:]/[时间:]中指定日期和时间。可提前计划一周内的日程。
 [适时应用]
[适时应用]要在下载完成后立即应用固件,需选择[发布后立刻应用]。要在指定的日期和时间自动应用固件,选择[在指定的日期和时间应用],并在[年:]/[月:]/[日:]/[时间:]中指定日期和时间。还可选择[手动应用]手动应用固件。
 [仅更新模块]
[仅更新模块]选择[打开]执行增量更新(仅下载当前固件版本和新版本之间的不同部分)。如想下载整个固件,则选择[关闭]。请注意,某些固件版本不支持增量更新。
 [电子邮件地址]
[电子邮件地址]输入您的电子邮件地址。分发服务器将更新状态发送至此处输入的电子邮件地址。
 [注释]
[注释]输入要添加至电子邮件的说明或注释。如果要管理多台打印机/多功能打印机,则输入设备名称更易于识别各设备的状态。
7
单击[执行]  [确定]。
[确定]。
 [确定]。
[确定]。如果显示授权协议屏幕,请检查信息并点击[接受]。
如果在上一步中选择了[发布后立刻应用] 或 [在指定的日期和时间应用],则在应用固件以后,本机将立即自动重启。如果选择了[手动应用],则需要手动应用下载的固件。应用下载的固件
 |
再次更改分发的更新设置可能会删除下载的固件或取消计划的设置。 |
 |
取消分发日程在步骤5中显示的屏幕中,点击[删除预约发布]  [是]。 [是]。 |
 |
自动检查是否有新固件(计划更新)如果在步骤5中点击[预约更新设置]  [编辑],则可设置本机定期访问分发服务器检查新固件。如果新固件可用,则其将被下载以更新本机固件。设置计划内更新 [编辑],则可设置本机定期访问分发服务器检查新固件。如果新固件可用,则其将被下载以更新本机固件。设置计划内更新 |
应用下载的固件
1
启动“远程用户界面”。启动远程用户界面
2
单击门户页面上的[设置/注册]。远程用户界面屏幕
3
单击[授权/其他]  [注册/更新软件]。
[注册/更新软件]。
 [注册/更新软件]。
[注册/更新软件]。4
单击 [发布更新]  [应用固件]
[应用固件]  [确定]。
[确定]。
 [应用固件]
[应用固件]  [确定]。
[确定]。在应用固件后,本机立即自动重启。

要删除固件
单击[删除固件]  [确定]。
[确定]。
 [确定]。
[确定]。