| User's Guide (Product Manual) | |
|---|---|
| User's Guide (Product Manual) | |
|---|---|
 ] on the control panel.
] on the control panel. 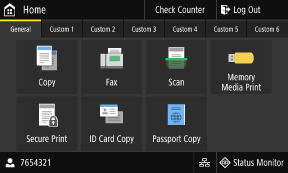
 ]
] ] / [
] / [ ]
] ] is displayed. When connected to a wireless LAN, [
] is displayed. When connected to a wireless LAN, [ ] is displayed.
] is displayed. | ||
 | ||
 | ||
 | [Memory Media Print] Prints files from a USB memory device. Printing from a USB Memory Device (Memory Media Print) | |
 | [Secure Print] Prints data temporarily saved in the memory of the machine. Printing a Document Secured with a PIN (Secure Print) | |
 | [ID Card Copy] Copies the front and back sides of ID cards. Copying Both Sides of ID Cards onto One Sheet | |
 | [Passport Copy] Copies multiple passports onto one sheet of paper. Copying Multiple Passports onto One Sheet | |
 | ||
 | [Address Book] Register destinations when sending and saving scanned data and faxes. You can specify destinations from the Address Book, and call up the send function. Registering Destinations (Address Book) Specifying Destinations (Address Book) | |
 | [Paper Settings] Set the paper size and type to use, and register frequently used paper. Specifying the Paper Size and Type | |
 | ||
 | [Home Screen Settings] Add shortcut buttons to the [Home] screen and rearrange the buttons. Customizing the [Home] Screen | |
 | ||
 | [Operation Guide] View the basic operation guide and troubleshooting methods. | |
 | [Wireless LAN Settings] Connects a computer to the machine via a wireless LAN router (access point). Connecting to a Wireless LAN by Searching for a Router (Access Point Setup Method) | |
 | [uniFLOW Online Setup] Installs applications for uniFLOW Online and uniFLOW Online Express. For details about uniFLOW Online and uniFLOW Online Express, see the Canon website. https://global.canon/ | |
 | [Monitoring Service] Perform operations related to the Monitoring Service. To use this service, the machine must be connected to a server providing the service. | |
 | Shortcut Button (Scan) Call up scan settings registered as Favorite Settings. The name of the button varies depending on the setting. Adding Shortcut Buttons | |
 | Shortcut Button (Fax) Call up fax settings registered as Favorite Settings. The name of the button varies depending on the setting. Adding Shortcut Buttons | |
 | Shortcut Button (Copy) Call up copy settings registered as Favorite Settings. The name of the button varies depending on the setting. Adding Shortcut Buttons |

