
Additional Copying Features
In addition to basic copy settings, the machine also has settings for 2-sided copying, image quality adjustment, and other settings according to your original and purpose. Use the copy screen to configure these settings.
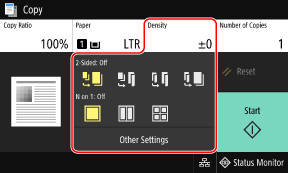
* To make copies using the ID Card Copy function, you can simply adjust the density and image quality.
 |
Registering Favorite SettingsYou can register frequently used copy settings as Favorite Settings to easily call up these settings as needed when copying. Registering Favorite Settings You can also change the default copy settings. Changing the Default Settings Reserving CopyingYou can scan an original even while the machine is printing. On the printing or waiting screen, press [Close] or [  ], configure the copy settings, and then press [Start]. You can reserve up to 10 copy jobs. ], configure the copy settings, and then press [Start]. You can reserve up to 10 copy jobs.Basic Copy Operations |
Making 2-sided Copies
You can copy two 1-sided originals on both sides of one sheet of paper.
You can also copy a 2-sided original on both sides of one sheet of paper, or on two separate sheets of paper.
* 2-sided copying may not be available with some sizes and types of paper. Usable Paper
You can also copy a 2-sided original on both sides of one sheet of paper, or on two separate sheets of paper.
* 2-sided copying may not be available with some sizes and types of paper. Usable Paper
1
Use the [2-Sided] button on the copy screen to select the type of 1-sided or 2-sided copying.
 | Copies 1-sided originals to separate sheets of paper. |
 | Copies two 1-sided originals on both sides of one sheet of paper. |
 | Copies the front and back of 2-sided originals on both sides of one sheet of paper. |
 | Copies the front and back of 2-sided originals on two separate sheets of paper. |
2
Set the original orientation and opening type, and copy opening type, as needed.
1 | Press [Other Settings]  [2-Sided Printing]. [2-Sided Printing].The [2-Sided] screen is displayed. |
2 | Press [Orig./Fin. Type]. |
3 | Set the orientation and opening type, and press [Apply]. 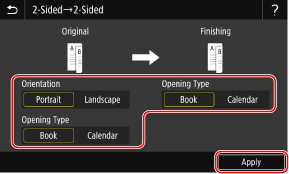 The [Other Settings] screen reappears. |
4 | Press [  ]. ].The copy screen is displayed. |
Copying Multiple Originals onto One Sheet (N on 1)
You can reduce the size of a multiple-page original and arrange the pages on one sheet of paper when copying.
N on 1 is convenient when you want to save paper by copying on fewer sheets of paper than the original.
* This cannot be set at the same time as Erase Frame.
N on 1 is convenient when you want to save paper by copying on fewer sheets of paper than the original.
* This cannot be set at the same time as Erase Frame.
1
Use the [N on 1] button on the copy screen to select the number of pages to be combined.
When N on 1 is set, the currently selected original size is displayed to the right of the button.
To change the setting of the original size, press [Auto] in [Copy Ratio].
To change the setting of the original size, press [Auto] in [Copy Ratio].
 | Pages are not combined. |
 | Combines a 2-page original onto one sheet of paper. |
 | Combines a 4-page original onto one sheet of paper. |
2
Configure the layout (page order) when combining originals, as needed.
1 | Press [Other Settings] on the copy screen  [N on 1]. [N on 1].The [N on 1] screen is displayed. |
2 | Press [Layout], and select the page order. The [Scan Size] screen is displayed. |
3 | Select the size of the placed original. The [Output Size] screen is displayed. |
4 | Select the paper source with the loaded paper to use for copying. The [Other Settings] screen reappears. |
5 | Press [  ]. ].The copy screen is displayed. |
 |
When combining pages, the copy ratio is set automatically according to the following. You can also change the copy ratio setting manually. Number of pages to be combined Original size setting Size of paper used for copying When pages are combined, a margin may be created around the copied images. |
Collating Copies by Page (Collate)
When copying multiple copies of a multi-page original, you can collate the copies in the page order of the original. This is convenient when copying handouts for meetings.
When Copying without Collating
The copies are grouped by the page of the original in the number of specified copies and not collated.
For example, when you are making three copies of a three-page original, the printouts are arranged in the following order: 1, 1, 1, 2, 2, 2, 3, 3, 3.
For example, when you are making three copies of a three-page original, the printouts are arranged in the following order: 1, 1, 1, 2, 2, 2, 3, 3, 3.
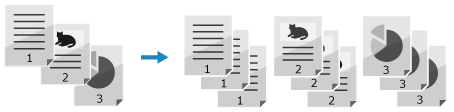
When Copying with Collating
The copies are collated into sets in the page order of the original.
For example, when you are making three copies of a three-page original, the printouts are arranged in the following order: 1, 2, 3, 1, 2, 3, 1, 2, 3.
For example, when you are making three copies of a three-page original, the printouts are arranged in the following order: 1, 2, 3, 1, 2, 3, 1, 2, 3.
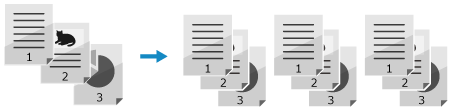
1
Press [Other Settings] on the copy screen  [Collate].
[Collate].
 [Collate].
[Collate].The [Sort Files] screen is displayed.
2
Press [On].
The [Other Settings] screen reappears.
3
Press [ ].
].
 ].
].The copy screen is displayed.
Adjusting the Density
You can adjust the density to suit the original when copying.
If text or images in the original are too faint or dark, adjust the density of the entire original.
To create clean copies of an original with a colored background or a newspaper, adjust the density of the background.
If text or images in the original are too faint or dark, adjust the density of the entire original.
To create clean copies of an original with a colored background or a newspaper, adjust the density of the background.
1
Press [Density] on the copy screen to adjust the density.
 Adjusting the Density of the Entire Original
Adjusting the Density of the Entire Original
Drag the slider to the left or right to adjust the density.
Press [+] to increase the density and [-] to lower it.
Press [+] to increase the density and [-] to lower it.
 Adjusting the Density of the Background
Adjusting the Density of the Background
1 | Press [Adjust Background Density]  [Adjust (Manual)]. [Adjust (Manual)].The [Adjust Overall Density] screen is displayed. |
2 | Drag the slider to the left or right to adjust the density. Press [+] to increase the density and [-] to lower it. |
3 | Press [Apply]. |
2
Press [Close].
 |
When you adjust the density of the background, parts other than the background may also be affected. When you set [Adjust Background Density] to [Auto], automatic adjustment is performed so that the background color becomes white. In this case, [Original Type] is automatically set to [Text]. Selecting the Image Quality for the Original Type |
Adjusting the Image Quality
You can adjust the image quality such as when the copied image is not clear or the text is difficult to read. You can also erase dark borders and shadows that appear around the edges of the original.
* Erase Frame is not available when making copies using the ID Card Copy function.
* Erase Frame is not available when making copies using the ID Card Copy function.
Selecting the Image Quality for the Original Type 
1
Press [Other Settings] on the copy screen  [Original Type].
[Original Type].
 [Original Type].
[Original Type].The [Original Type] screen is displayed.
2
Select the original type.
The [Other Settings] screen reappears.
 Copying Originals with Large Volumes of Text such as Research Papers
Copying Originals with Large Volumes of Text such as Research Papers
Select [Text].
 When Copying Originals with Both Text and Photos
When Copying Originals with Both Text and Photos
Select [Text/Photo].
Giving Priority to Image Quality over Speed
Select [Text/Photo/Map (Quality)], adjust to make text or photos more visible, and press [Apply].
 Copying Photos Containing Halftone Dots such as in Magazines
Copying Photos Containing Halftone Dots such as in Magazines
Select [Photo].
3
Press [ ].
].
 ].
].The copy screen is displayed.
Erasing Dark Borders and Shadows around Edges of the Original (Erase Frame) 
This function erases the dark borders and shadows that appear around the edges in the copied image when copying originals that are smaller than the paper size or thick originals.
* This cannot be set at the same time as N on 1.
* This cannot be set at the same time as N on 1.
1
Press [Other Settings] on the copy screen  [Erase Frame].
[Erase Frame].
 [Erase Frame].
[Erase Frame].The [Erase Frame] screen is displayed.
2
Press [On].
The screen for specifying the frame width to erase is displayed.
3
Enter the frame width to erase, and press [Next].
The [Scan Size] screen is displayed.
When you are copying at an enlarged or reduced size, the function automatically changes the size of the frame width to erase to match the copy ratio setting.
4
Select the size of the placed original.
The [Other Settings] screen reappears.
5
Press [ ].
].
 ].
].The copy screen is displayed.
Adjusting the Sharpness
You can emphasize the contours and lines to make them clearer in the copied image, or weaken them to make them softer.
1
Press [Other Settings] on the copy screen  [Sharpness].
[Sharpness].
 [Sharpness].
[Sharpness].The [Sharpness] screen is displayed.
2
Drag the slider to the left or right to adjust the sharpness.
Adjustment example:
To Make Blurry Text or Shapes Clearer
Press [+].
Press [+].
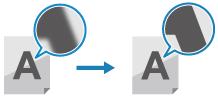
To reduce moiré (vertical pattern noise) in photos
Press [-].
Press [-].
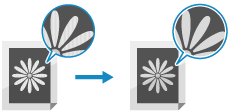
3
Press [Apply].
The [Other Settings] screen reappears.
4
Press [ ].
].
 ].
].The copy screen is displayed.