
Paper Jams in a Paper Source
Remove the jammed paper from the location where it occurred. If the paper tears, be sure to remove the parts so that no pieces remain.
Paper Jams in the Multi-purpose Tray
Remove the jammed paper from the multi-purpose tray.
If you cannot remove the paper, do not try to remove it forcibly. Check the control panel, and remove the jammed paper from another location.
If you cannot remove the paper, do not try to remove it forcibly. Check the control panel, and remove the jammed paper from another location.
1
If there is other paper loaded in the multi-purpose tray, remove that paper.
2
Gently pull out the paper.
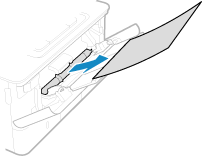
3
Press [Next] on the control panel. When [Is all of the jammed paper removed?] appears, press [Yes].
The message [Paper jammed.] disappears, and printing resumes automatically.
If printing does not resume automatically, try printing again.
If printing does not resume automatically, try printing again.
 If the Troubleshooting Method for the Output Tray Appears on the Screen
If the Troubleshooting Method for the Output Tray Appears on the Screen
Remove the jammed paper from the output tray or rear side. Paper Jams Inside the Machine
 |
If Paper Jams Occur RepeatedlyCheck the status of the machine and paper. Paper Jams That Occur Repeatedly |
Paper Jams in the Paper Drawer
Remove the paper loaded in the paper drawer.
If you cannot remove the paper, do not try to remove it forcibly. Check the control panel, and remove the jammed paper from another location.
If you cannot remove the paper, do not try to remove it forcibly. Check the control panel, and remove the jammed paper from another location.
1
Pull out the paper drawer.
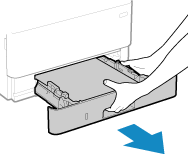
Always hold the paper drawer with both hands and pull it out gently. If you pull the drawer out with only one hand, it may be too heavy to hold, causing it to fall and be damaged.
2
Gently pull out the paper.
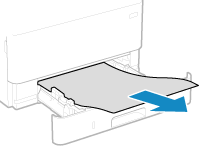
3
Load the paper drawer into the machine.
4
If the optional Cassette Feeding Module-AH is installed, remove the paper while following 1 to 3 above.
5
Press [Next] on the control panel. When [Is all of the jammed paper removed?] appears, press [Yes].
The message [Paper jammed.] disappears, and printing resumes automatically.
If printing does not resume automatically, try printing again.
If printing does not resume automatically, try printing again.
 |
If Paper Jams Occur RepeatedlyCheck the status of the machine and paper. Paper Jams That Occur Repeatedly |