
| User's Guide (Product Manual) | |
|---|---|
| User's Guide (Product Manual) | |
|---|---|
 |
If the Control Panel and Printer Driver Have the Same SettingsPriority is given to the printer driver settings. The control panel settings are valid for operating systems such as UNIX, PS, and PCL printing where printer drivers cannot be used and when printing from mobile devices. |
 [Function Settings]
[Function Settings]  [Printer]
[Printer]  [Printer Settings]
[Printer Settings]Specify for each paper source whether the printer driver settings are given priority over the paper size and type specified in [Paper Settings] in the [Home] screen. If you specify [On] in this setting, the machine will print from the paper source specified by the printer driver, regardless of the paper setting on the machine. Specifying [On] allows you to specify the settings below. In [Priority Target], specify whether to prioritize both the paper size and the paper type, or just the paper type. In [Action When Size Mismatch], specify whether to print anyway or to display an error message and stop printing when the size of the paper loaded differs greatly from the printer driver setting. * Several sheets of paper may be printed even if the machine is configured to cancel printing when an error message is displayed. Note that specifying [On] in this setting when the paper loaded in the machine does not match the paper specified by the printer driver could lead to paper jams or printing errors. |
[Multi-Purpose Tray] [Prioritize Driver Settings] [Off] [On] [Priority Target] [Paper Size and Type] [Paper Type Only] [Action When Size Mismatch] [Force Output] [Display Error] [Drawer 1] [Prioritize Driver Settings] [Off] [On] [Priority Target] [Paper Size and Type] [Paper Type Only] [Action When Size Mismatch] [Force Output] [Display Error] [Drawer 2]*1 [Prioritize Driver Settings] [Off] [On] [Priority Target] [Paper Size and Type] [Paper Type Only] [Action When Size Mismatch] [Force Output] [Display Error] |
*1 May not be displayed depending on the model, the installed options, and other settings. |
 [Function Settings]
[Function Settings]  [Printer]
[Printer]  [Printer Settings]
[Printer Settings]1 to 999 |
 [Function Settings]
[Function Settings]  [Printer]
[Printer]  [Printer Settings]
[Printer Settings][Off] [On] |
 [Function Settings]
[Function Settings]  [Printer]
[Printer]  [Printer Settings]
[Printer Settings] [Function Settings]
[Function Settings]  [Printer]
[Printer]  [Printer Settings]
[Printer Settings][Off] [On] |
 [Function Settings]
[Function Settings]  [Printer]
[Printer]  [Printer Settings]
[Printer Settings] [Function Settings]
[Function Settings]  [Printer]
[Printer]  [Printer Settings]
[Printer Settings]  [Print Quality]
[Print Quality]17 levels [Fine Adjust] [High]/[Medium]/[Low] 17 levels |
 [Function Settings]
[Function Settings]  [Printer]
[Printer]  [Printer Settings]
[Printer Settings]  [Print Quality]
[Print Quality][Off] [On] |
 [Function Settings]
[Function Settings]  [Printer]
[Printer]  [Printer Settings]
[Printer Settings]  [Print Quality]
[Print Quality][Off] [On] |
 [Function Settings]
[Function Settings]  [Printer]
[Printer]  [Printer Settings]
[Printer Settings]  [Print Quality]
[Print Quality][1200 dpi] [600 dpi] |
 [Function Settings]
[Function Settings]  [Printer]
[Printer]  [Printer Settings]
[Printer Settings] [Function Settings]
[Function Settings]  [Printer]
[Printer]  [Printer Settings]
[Printer Settings]  [Layout]
[Layout]Specify whether the gutter will be on the long edge or the short edge when the printed document will be bound using a method such as staples. Use this setting in conjunction with the [Gutter] setting to adjust the binding position and margins. [Gutter] To bind the paper on the long edge, specify [Long Edge] in this setting. 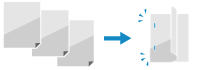 To bind the paper on the short edge, specify [Short Edge] in this setting. 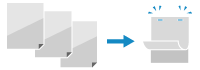 |
[Long Edge] [Short Edge] |
 [Function Settings]
[Function Settings]  [Printer]
[Printer]  [Printer Settings]
[Printer Settings]  [Layout]
[Layout] Specified as a positive (+) value |  Specified as a negative (-) value |
 Specified as a positive (+) value |  Specified as a negative (-) value |
-1.90 to 0.00 to +1.90 (inches) or -50.0 to 00.0 to +50.0 (mm) |
 [Function Settings]
[Function Settings]  [Printer]
[Printer]  [Printer Settings]
[Printer Settings]  [Layout]
[Layout]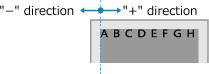
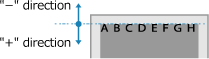
-2.00 to 0.00 to +2.00 (inches) or -50.0 to 00.0 to +50.0 (mm) |
 [Function Settings]
[Function Settings]  [Printer]
[Printer]  [Printer Settings]
[Printer Settings][Off] [On] |
 [Function Settings]
[Function Settings]  [Printer]
[Printer]  [Printer Settings]
[Printer Settings]5 to 15 to 300 (sec.) |
 [Function Settings]
[Function Settings]  [Printer]
[Printer]  [Printer Settings]
[Printer Settings][Auto] [PS] [PCL] [PDF] [XPS] [Imaging] |
 [Function Settings]
[Function Settings]  [Printer]
[Printer]  [Printer Settings]
[Printer Settings][Off] [On] |
 [Function Settings]
[Function Settings]  [Printer]
[Printer]  [Printer Settings]
[Printer Settings] [Function Settings]
[Function Settings]  [Printer]
[Printer]  [Printer Settings]
[Printer Settings]  [UFR II]
[UFR II][Resolution/Gradation] [Text] [Resolution] [Color Tone] [Gradation] [High Resolution] [Graphics] [Resolution] [Color Tone] [Gradation] [High Resolution] [Image] [Resolution] [Color Tone] [Gradation] [High Resolution] |
 [Function Settings]
[Function Settings]  [Printer]
[Printer]  [Printer Settings]
[Printer Settings]  [UFR II]
[UFR II][Off] [On] |
 [Function Settings]
[Function Settings]  [Printer]
[Printer]  [Printer Settings]
[Printer Settings] [Function Settings]
[Function Settings]  [Printer]
[Printer]  [Printer Settings]
[Printer Settings]  [PCL]
[PCL][Off] [On] |
 [Function Settings]
[Function Settings]  [Printer]
[Printer]  [Printer Settings]
[Printer Settings]  [PCL]
[PCL][Portrait] [Landscape] |
 [Function Settings]
[Function Settings]  [Printer]
[Printer]  [Printer Settings]
[Printer Settings]  [PCL]
[PCL]0 to 54 |
 [Function Settings]
[Function Settings]  [Printer]
[Printer]  [Printer Settings]
[Printer Settings]  [PCL]
[PCL]Set the font size in points, adjustable in 0.25 increments. You can specify this setting only when a proportionally-spaced scalable font is selected in [Font Number]. * [Point Size] may not be displayed depending on the model, the installed options, and other settings. |
4.00 to 12.00 to 999.75 (point) |
 [Function Settings]
[Function Settings]  [Printer]
[Printer]  [Printer Settings]
[Printer Settings]  [PCL]
[PCL]Set the font pitch, or cpi (characters per inch), adjustable in 0.01 increments. You can specify this setting only when a fixed-pitch scalable font or a bitmap font is selected in [Font Number]. * [Pitch] may not be displayed depending on the model, the installed options, and other settings. |
0.44 to 10.00 to 99.99 (cpi) |
 [Function Settings]
[Function Settings]  [Printer]
[Printer]  [Printer Settings]
[Printer Settings]  [PCL]
[PCL]Set the number of lines printed on one page from 5 to 128. This setting is automatically changed according to the settings specified in [Default Paper Size] and [Orientation]. * Depending on your country or region, the [Form Lines] setting may not be available, or its content or default setting may be different. |
5 to 60 to 128 (lines) |
 [Function Settings]
[Function Settings]  [Printer]
[Printer]  [Printer Settings]
[Printer Settings]  [PCL]
[PCL]Select the character code that is best suited to the computer you are sending print data from. The specified setting is ignored when the character code is controlled by the font specified in [Font Number]. |
|
 [Function Settings]
[Function Settings]  [Printer]
[Printer]  [Printer Settings]
[Printer Settings]  [PCL]
[PCL][Off] [On] |
 [Function Settings]
[Function Settings]  [Printer]
[Printer]  [Printer Settings]
[Printer Settings]  [PCL]
[PCL][Millimeter] [Inch] |
 [Function Settings]
[Function Settings]  [Printer]
[Printer]  [Printer Settings]
[Printer Settings]  [PCL]
[PCL]3 to 8 1/2 (inches) or 77 to 216 (mm) |
 [Function Settings]
[Function Settings]  [Printer]
[Printer]  [Printer Settings]
[Printer Settings]  [PCL]
[PCL]5 to 14 (inches) or 127 to 355 (mm) |
 [Function Settings]
[Function Settings]  [Printer]
[Printer]  [Printer Settings]
[Printer Settings]  [PCL]
[PCL]Select whether to append a carriage return (CR) when the machine receives a line feed code (LF). If [Yes] is selected, the print position moves to the beginning of the next line when the machine receives an LF code. If [No] is selected, the print position moves to the next line, just under the received LF code. |
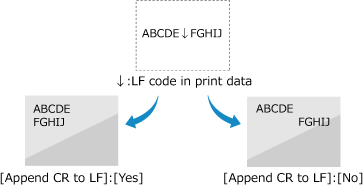
[Yes] [No] |
 [Function Settings]
[Function Settings]  [Printer]
[Printer]  [Printer Settings]
[Printer Settings]  [PCL]
[PCL][Off] [On] |
 [Function Settings]
[Function Settings]  [Printer]
[Printer]  [Printer Settings]
[Printer Settings]  [PCL]
[PCL][Resolution/Gradation] [Text] [Resolution] [Color Tone] [Gradation] [High Resolution] [Graphics] [Resolution] [Color Tone] [Gradation] [High Resolution] [Image] [Resolution] [Color Tone] [Gradation] [High Resolution] |
 [Function Settings]
[Function Settings]  [Printer]
[Printer]  [Printer Settings]
[Printer Settings] [Function Settings]
[Function Settings]  [Printer]
[Printer]  [Printer Settings]
[Printer Settings]  [PS]
[PS]This setting enables you to specify the amount of time before a job times out. If a job has not finished within the set time limit, the job is automatically canceled. |
0 to 3600 (sec.) |
 [Function Settings]
[Function Settings]  [Printer]
[Printer]  [Printer Settings]
[Printer Settings]  [PS]
[PS][Off] [On] |
 [Function Settings]
[Function Settings]  [Printer]
[Printer]  [Printer Settings]
[Printer Settings]  [PS]
[PS][Resolution/Gradation] [Text] [Resolution] [Gradation] [High Resolution] [Graphics] [Resolution] [Gradation] [High Resolution] [Image] [Resolution] [Gradation] [High Resolution] |
 [Function Settings]
[Function Settings]  [Printer]
[Printer]  [Printer Settings]
[Printer Settings]  [PS]
[PS]Specify the conversion method when printing color data in black and white. Specify [sRGB] for black and white printing with smooth gradations to represent different colors. Specify [NTSC] for black and white printing that looks similar to NTSC television images. Specify [Uniform RGB] for uniform black and white printing of RGB over the entire document, based on the brightness. |
[sRGB] [NTSC] [Uniform RGB] |
 [Function Settings]
[Function Settings]  [Printer]
[Printer]  [Printer Settings]
[Printer Settings]  [PS]
[PS]You can specify the password that restricts the use of the control command prepared by the PS printer. [SystemParamsPassword] is a password that allows changes to the system parameter, and [StartJobPassword] is a password that allows the startjob and exitserver operators to perform. For more information, check the PostScript language specifications. |
[SystemParamsPassword] [StartJobPassword] |
 [Function Settings]
[Function Settings]  [Printer]
[Printer]  [Printer Settings]
[Printer Settings] [Function Settings]
[Function Settings]  [Printer]
[Printer]  [Printer Settings]
[Printer Settings]  [Imaging Settings]
[Imaging Settings][Gradation] [Resolution] [High Resolution] |
 [Function Settings]
[Function Settings]  [Printer]
[Printer]  [Printer Settings]
[Printer Settings] [Function Settings]
[Function Settings]  [Printer]
[Printer]  [Printer Settings]
[Printer Settings]  [PDF]
[PDF][Off] [On] |
 [Function Settings]
[Function Settings]  [Printer]
[Printer]  [Printer Settings]
[Printer Settings]  [PDF]
[PDF][Off] [On] |
 [Function Settings]
[Function Settings]  [Printer]
[Printer]  [Printer Settings]
[Printer Settings]  [PDF]
[PDF][Off] [2 on 1] [4 on 1] [6 on 1] [8 on 1] [9 on 1] [16 on 1] |
 [Function Settings]
[Function Settings]  [Printer]
[Printer]  [Printer Settings]
[Printer Settings]  [PDF]
[PDF]*1 This only applies to comments specified for printing within the PDF file. |
[Off] [Auto] |
 [Function Settings]
[Function Settings]  [Printer]
[Printer]  [Printer Settings]
[Printer Settings]  [PDF]
[PDF][Resolution/Gradation] [Text] [Resolution] [Gradation] [High Resolution] [Graphics] [Resolution] [Gradation] [High Resolution] [Image] [Resolution] [Gradation] [High Resolution] |
 [Function Settings]
[Function Settings]  [Printer]
[Printer]  [Printer Settings]
[Printer Settings]  [PDF]
[PDF]Specify the conversion method when printing color data in black and white. Specify [sRGB] for black and white printing with smooth gradations to represent different colors. Specify [NTSC] for black and white printing that looks similar to NTSC television images. Specify [Uniform RGB] for uniform black and white printing of RGB over the entire document, based on the brightness. |
[sRGB] [NTSC] [Uniform RGB] |
 [Function Settings]
[Function Settings]  [Printer]
[Printer]  [Printer Settings]
[Printer Settings] [Function Settings]
[Function Settings]  [Printer]
[Printer]  [Printer Settings]
[Printer Settings]  [XPS]
[XPS][Resolution/Gradation] [Text] [Resolution] [Gradation] [High Resolution] [Graphics] [Resolution] [Gradation] [High Resolution] [Image] [Resolution] [Gradation] [High Resolution] |
 [Function Settings]
[Function Settings]  [Printer]
[Printer]  [Printer Settings]
[Printer Settings]  [XPS]
[XPS]Specify the conversion method used when printing color data in black and white. This can be set separately for text, graphics (lines or figures), and images (photos). Specify [sRGB] for black and white printing with smooth gradations to represent different colors. Specify [NTSC] for black and white printing that looks similar to NTSC television images. Specify [Uniform RGB] for uniform black and white printing of RGB over the entire document, based on the brightness. |
[Text] [sRGB] [NTSC] [Uniform RGB] [Graphics] [sRGB] [NTSC] [Uniform RGB] [Image] [sRGB] [NTSC] [Uniform RGB] |
 [Function Settings]
[Function Settings]  [Printer]
[Printer]  [Printer Settings]
[Printer Settings]  [XPS]
[XPS][Off] [On] |
 [Function Settings]
[Function Settings]  [Printer]
[Printer]  [Printer Settings]
[Printer Settings]  [XPS]
[XPS]If the machine runs short of memory during printing, image quality may suffer. Specify whether to continue printing when this occurs. To continue printing even with degraded image quality, specify [Output] in this setting. To stop printing and display an error when image quality is severely degraded, specify [Display Error]. |
[Output] [Display Error] |
